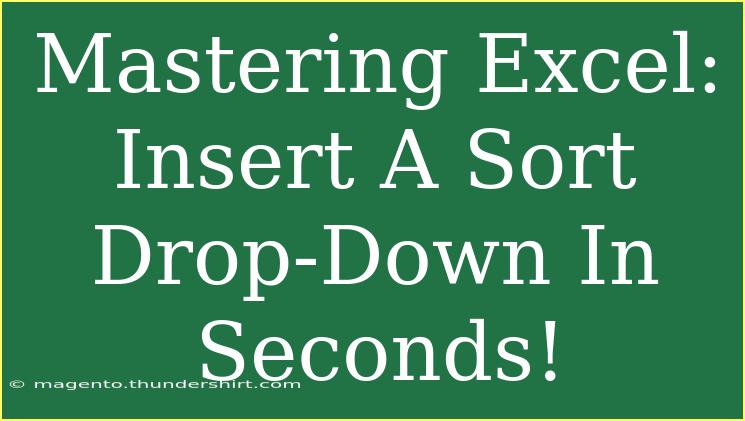When it comes to managing data efficiently, Excel is often the go-to tool. One feature that can significantly enhance your data management skills is the drop-down list, particularly the sort drop-down feature. Whether you're analyzing sales numbers, tracking inventory, or managing a project, having a quick way to sort your data can save you valuable time and effort. In this guide, we will walk you through the steps to insert a sort drop-down in seconds, as well as share helpful tips, common mistakes to avoid, and troubleshooting techniques that can help you master this fantastic Excel feature. 🎉
What Is a Sort Drop-Down?
A sort drop-down in Excel allows users to quickly organize data in ascending or descending order. This can be particularly helpful for datasets that are long and cumbersome, enabling users to find information more efficiently. By incorporating this feature into your spreadsheets, you're not just streamlining your data management, but also making it more user-friendly.
How to Insert a Sort Drop-Down in Excel
Step 1: Prepare Your Data
Before you can create a drop-down sort feature, make sure your data is organized in a table format. For example:
| Product Name |
Price |
Quantity |
| Apples |
$1.00 |
50 |
| Bananas |
$0.50 |
75 |
| Cherries |
$2.00 |
30 |
<p class="pro-note">Before starting, ensure that all your data is consistent and free from errors, as this will impact your sorting results.</p>
Step 2: Create a Drop-Down List
- Select the cell where you want the drop-down to appear.
- Go to the Data tab in the ribbon.
- Click on Data Validation.
- In the Data Validation dialog box, select List from the "Allow" dropdown.
- In the Source field, type
Ascending,Descending (without quotes).
Step 3: Use the Drop-Down to Sort
Now that your drop-down list is created, follow these steps to utilize it:
- Select the cell containing the drop-down list.
- Click the drop-down arrow and choose either Ascending or Descending.
- To sort the data, highlight the entire data table, then go back to the Data tab.
- Click on Sort.
- Choose the column that corresponds to your selection (like Price or Quantity).
Table: Drop-Down Options for Sorting
<table>
<tr>
<th>Option</th>
<th>Action</th>
</tr>
<tr>
<td>Ascending</td>
<td>Sorts data from lowest to highest</td>
</tr>
<tr>
<td>Descending</td>
<td>Sorts data from highest to lowest</td>
</tr>
</table>
<p class="pro-note">To enhance usability, you might want to add headers to your columns that are clearly defined.</p>
Tips for Effectively Using Sort Drop-Downs
Utilize Conditional Formatting
Adding conditional formatting can visually emphasize the results of your sorting. This way, the highest or lowest values stand out even more. To add this feature:
- Highlight the cells you wish to format.
- Select Conditional Formatting from the Home tab.
- Choose Highlight Cells Rules or Top/Bottom Rules.
Keep It Clean
Regularly review and clean your data. Remove duplicates and erroneous entries, which can complicate your sorting efforts. A tidy dataset enhances your drop-down functionality.
Use Named Ranges
Consider using named ranges for more complex datasets. Named ranges improve clarity and make formulas more understandable. This also helps if you're working with different tables.
Common Mistakes to Avoid
- Using Merged Cells: Merged cells can complicate the sorting process. Avoid using them in your data tables.
- Inconsistent Data Types: Make sure all data in a column is of the same type. For example, don’t mix numbers and text in a price column.
- Not Highlighting Data: If you forget to highlight the data table before sorting, you might end up sorting just the selected cell.
Troubleshooting Sort Drop-Down Issues
If you run into issues, here are some quick fixes:
- Data Not Sorting Properly: Make sure your data is in a proper range and check for any hidden rows or columns.
- Drop-Down Not Appearing: Double-check your data validation settings to ensure the list is set up correctly.
- Excel Crashing: If your file is large, try saving it and closing unnecessary applications to free up memory.
<div class="faq-section">
<div class="faq-container">
<h2>Frequently Asked Questions</h2>
<div class="faq-item">
<div class="faq-question">
<h3>How do I edit a drop-down list once created?</h3>
<span class="faq-toggle">+</span>
</div>
<div class="faq-answer">
<p>You can edit it by selecting the cell, going to the Data tab, clicking Data Validation, and then modifying the Source field.</p>
</div>
</div>
<div class="faq-item">
<div class="faq-question">
<h3>Can I use drop-downs in filtered lists?</h3>
<span class="faq-toggle">+</span>
</div>
<div class="faq-answer">
<p>Yes! Just ensure you're sorting the entire filtered dataset to maintain consistency.</p>
</div>
</div>
<div class="faq-item">
<div class="faq-question">
<h3>What if my drop-down list is too long?</h3>
<span class="faq-toggle">+</span>
</div>
<div class="faq-answer">
<p>In that case, consider breaking it down into subcategories or using a searchable drop-down list with data validation.</p>
</div>
</div>
</div>
</div>
Mastering the sort drop-down feature in Excel is more than just learning a quick trick; it's about enhancing your productivity and making your data much easier to navigate. Remember to practice regularly and explore more Excel tutorials to continue improving your skills! The more familiar you become with these tools, the more efficient and effective your data management will be.
<p class="pro-note">🚀 Pro Tip: Keep your Excel updated to access the latest features and improvements!</p>