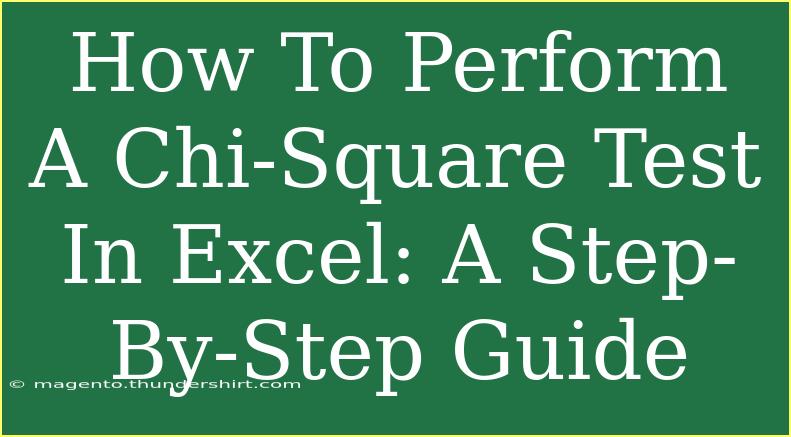Performing a Chi-Square test in Excel can seem daunting at first, but with the right guidance, you'll find it manageable and incredibly useful for your data analysis needs! This statistical test is often used to determine if there is a significant association between categorical variables. In this guide, we’ll walk you through the process step by step, share tips, and highlight common pitfalls to avoid. 🚀
Understanding the Chi-Square Test
Before we dive into the steps, it's crucial to understand what a Chi-Square test is. In simple terms, it compares observed data with expected data to assess whether the differences between them are due to chance or indicate a statistically significant association. There are two main types of Chi-Square tests:
- Chi-Square Test for Independence: Determines if there is a significant association between two categorical variables.
- Chi-Square Goodness of Fit Test: Assesses how well a sample distribution fits with an expected distribution.
Preparing Your Data
Before running a Chi-Square test, your data must be organized correctly. Here’s how you can set up your data in Excel:
-
Organize your data in a contingency table. Each row represents a category of one variable, while each column represents a category of the second variable.
Here’s an example table to illustrate:
<table>
<tr>
<th>Category</th>
<th>Group A</th>
<th>Group B</th>
</tr>
<tr>
<td>Success</td>
<td>30</td>
<td>20</td>
</tr>
<tr>
<td>Failure</td>
<td>10</td>
<td>40</td>
</tr>
</table>
Make sure your data contains actual counts rather than percentages or proportions.
Step-by-Step Guide to Performing a Chi-Square Test in Excel
Step 1: Input Your Data
Input your data into an Excel spreadsheet as shown in the example above. Ensure that there are no blank cells in your table, as this may lead to errors during the analysis.
Step 2: Calculate the Chi-Square Statistic
-
Click on an empty cell where you want the Chi-Square statistic to appear.
-
Enter the following formula:
=CHISQ.TEST(observed_range, expected_range)
- Replace
observed_range with the actual cells that contain your observed values (e.g., B2:C3).
- For
expected_range, you can either input a separate set of expected counts manually or calculate them based on your data.
Step 3: Calculate the Expected Frequencies
To calculate expected frequencies, you can use the formula:
Expected Frequency = (Row Total * Column Total) / Grand Total
You can create a separate table in Excel to calculate expected values based on your observed values.
Step 4: Conduct the Chi-Square Test
- After calculating the Chi-Square statistic using the formula above, note down the p-value that Excel outputs.
- To interpret your results, compare the p-value to your significance level (commonly set at 0.05):
- If p-value < 0.05, reject the null hypothesis (indicating a significant association).
- If p-value ≥ 0.05, do not reject the null hypothesis.
Common Mistakes to Avoid
Here are some common errors to watch out for when performing a Chi-Square test:
- Using the wrong formula: Ensure you’re using the correct function for your type of Chi-Square test.
- Not having enough data: A minimum of 5 expected cases per category is typically recommended for the validity of the test.
- Forgetting about the assumption of independence: Chi-Square tests assume that observations are independent. Ensure your data meets this criterion.
Troubleshooting Issues
If you encounter issues while performing the Chi-Square test in Excel, consider the following tips:
- Error Messages: If you see an error like
#N/A, ensure that all cells in the observed and expected ranges are correctly defined.
- Empty Cells: Check your data for any empty cells; these can lead to invalid calculations.
- Sample Size: If your sample size is too small, you might want to consider combining categories to achieve the required counts.
<div class="faq-section">
<div class="faq-container">
<h2>Frequently Asked Questions</h2>
<div class="faq-item">
<div class="faq-question">
<h3>What is a Chi-Square test used for?</h3>
<span class="faq-toggle">+</span>
</div>
<div class="faq-answer">
<p>A Chi-Square test is used to determine if there is a significant association between categorical variables.</p>
</div>
</div>
<div class="faq-item">
<div class="faq-question">
<h3>Can I perform a Chi-Square test with more than two categories?</h3>
<span class="faq-toggle">+</span>
</div>
<div class="faq-answer">
<p>Yes! Chi-Square tests can be applied to tables with multiple categories across both dimensions.</p>
</div>
</div>
<div class="faq-item">
<div class="faq-question">
<h3>How do I interpret the p-value?</h3>
<span class="faq-toggle">+</span>
</div>
<div class="faq-answer">
<p>If the p-value is less than your significance level (typically 0.05), you reject the null hypothesis and conclude that a significant relationship exists.</p>
</div>
</div>
</div>
</div>
In summary, understanding how to perform a Chi-Square test in Excel is an invaluable skill for anyone interested in data analysis. By following these steps, avoiding common mistakes, and employing troubleshooting techniques, you'll be well on your way to mastering this important statistical tool. So, roll up your sleeves and get ready to apply this knowledge to your own data!
<p class="pro-note">🚀Pro Tip: Always check your data for accuracy and completeness before running statistical tests to ensure reliable results!</p>