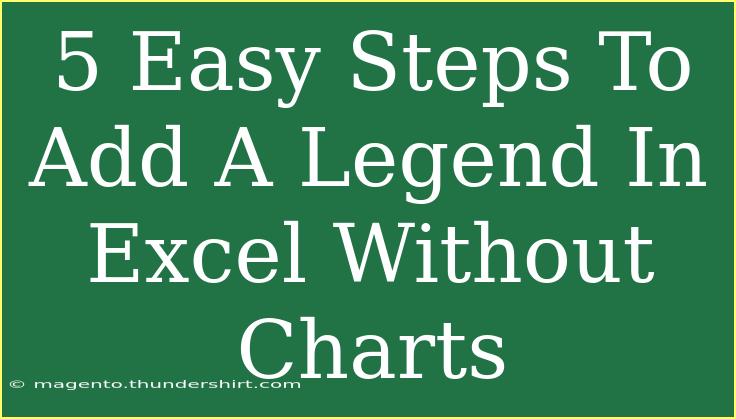Adding a legend in Excel can significantly enhance the clarity of your data presentation, even if you're not using charts. Legends can help viewers quickly understand the meaning behind different data elements, making your spreadsheets more user-friendly and informative. Below, we’ll delve into five simple steps to create a legend in Excel, along with tips and common mistakes to avoid. Let’s dive right in! 🚀
Why Use a Legend in Excel?
Legends are often associated with visual data representations like charts, but they can be beneficial in regular data tables as well. They provide context, allowing users to differentiate between various categories or elements at a glance. Here are some reasons why you might want to include a legend in your Excel sheets:
- Enhanced Clarity: A well-defined legend explains what each color or symbol represents, reducing confusion.
- Professional Appearance: A clean, organized sheet with a legend looks more polished and professional.
- Better Data Interpretation: Legends help viewers understand complex data relationships without sifting through every entry.
Step 1: Determine the Data Categories
Before you begin adding a legend, identify the different categories in your data that require explanations. For instance, if you have a table showing sales by region, your categories might include "North," "South," "East," and "West."
Tip: List down the categories and consider using colors to represent each one effectively. This visual distinction can make your legend more intuitive.
Step 2: Create a Legend Box
To create a legend box, follow these steps:
- Select the Area: Choose an area in your worksheet where you want to place the legend. It could be above or to the side of your data table.
- Insert a Shape: Go to the Insert tab, click on Shapes, and select a rectangle or any shape you prefer. Draw the shape on your worksheet where the legend will appear.
Here’s how your sheet might look at this stage:
<table>
<tr>
<th>Category</th>
<th>Description</th>
</tr>
<tr>
<td>North</td>
<td>Represented by Red</td>
</tr>
<tr>
<td>South</td>
<td>Represented by Blue</td>
</tr>
<tr>
<td>East</td>
<td>Represented by Green</td>
</tr>
<tr>
<td>West</td>
<td>Represented by Yellow</td>
</tr>
</table>
<p class="pro-note">Make sure your legend is in a contrasting color to your data to ensure visibility.</p>
Step 3: Add Legend Items
Next, add text and symbols to the legend box for each category:
- Insert Text Boxes: Use the Insert tab to select Text Box. Click inside the shape you created earlier to draw the text box.
- Label Each Category: For each category you identified, type the name and add an associated color or symbol.
- Format the Text: Highlight the text, and use the formatting options to change the font, size, or color to make it stand out.
Example:
- North (Red)
- South (Blue)
- East (Green)
- West (Yellow)
Step 4: Style the Legend
Make your legend visually appealing:
- Color Coding: Color each text box or use color shapes next to your labels to enhance clarity.
- Borders and Shading: Use the Format Shape options to add borders or shading for better visibility and aesthetics.
By styling your legend appropriately, you ensure that it serves as an eye-catching and easy-to-read reference for your viewers.
Step 5: Position and Finalize
Once you’ve added all your legend items, position the legend box effectively on your worksheet:
- Drag to Position: Click and drag the shape to the desired location on the worksheet.
- Alignment: Ensure the legend is aligned properly with the data it describes.
- Test Visibility: Zoom out and check how it appears with the rest of your data. Make adjustments as needed.
Common Mistakes to Avoid
- Overcomplicating the Legend: Keep it simple. Only include necessary categories and ensure the layout is clean.
- Neglecting Consistency: Ensure colors or symbols in the legend match those used in your data representation.
- Ignoring Accessibility: Remember those with color blindness. Use patterns or shapes in addition to color.
Troubleshooting Tips
If you encounter issues, here are some troubleshooting steps:
- Legend Doesn’t Fit: Resize the legend box or adjust the text size.
- Colors Are Confusing: Reevaluate your color choices and opt for more distinct hues.
- Legend Overlaps Data: Move the legend to a different location on your sheet or resize it.
<div class="faq-section">
<div class="faq-container">
<h2>Frequently Asked Questions</h2>
<div class="faq-item">
<div class="faq-question">
<h3>Can I use images in the legend?</h3>
<span class="faq-toggle">+</span>
</div>
<div class="faq-answer">
<p>Yes, you can insert images alongside text to represent each category visually.</p>
</div>
</div>
<div class="faq-item">
<div class="faq-question">
<h3>How do I link my legend to specific data in a table?</h3>
<span class="faq-toggle">+</span>
</div>
<div class="faq-answer">
<p>While legends don’t directly link to data, ensure you consistently use the same colors or symbols to represent categories throughout your sheet.</p>
</div>
</div>
<div class="faq-item">
<div class="faq-question">
<h3>Can I remove a legend from my Excel sheet later?</h3>
<span class="faq-toggle">+</span>
</div>
<div class="faq-answer">
<p>Absolutely! Simply select the legend shape and press the Delete key.</p>
</div>
</div>
<div class="faq-item">
<div class="faq-question">
<h3>Is it possible to copy a legend to another worksheet?</h3>
<span class="faq-toggle">+</span>
</div>
<div class="faq-answer">
<p>Yes, just select the legend box, copy it, and then paste it onto another worksheet.</p>
</div>
</div>
</div>
</div>
Creating a legend in Excel may seem like a minor detail, but it can greatly improve the readability and usability of your spreadsheets. By following these simple steps, you can effectively communicate your data, make your reports look professional, and allow your audience to grasp the information quickly.
As you practice these techniques, don't hesitate to explore other Excel functionalities and keep enhancing your skills. Happy Excel-ing! 🎉
<p class="pro-note">🔍 Pro Tip: Always double-check the legend against your data for accuracy before finalizing your sheet.</p>