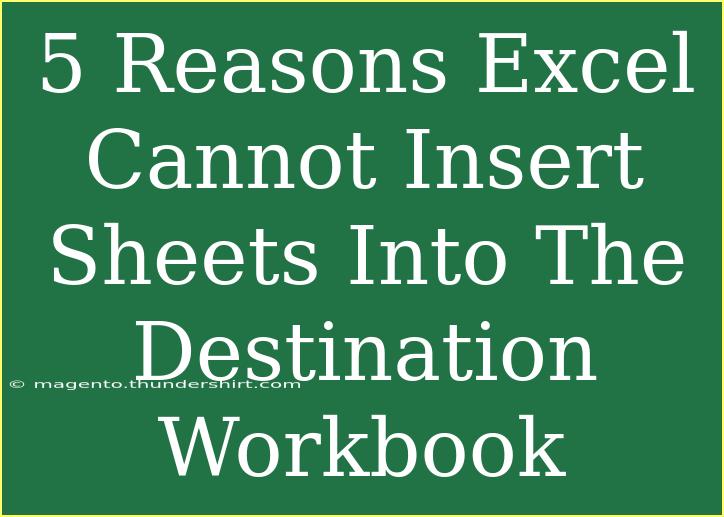If you've ever faced the annoying issue of Excel not being able to insert sheets into a destination workbook, you know how frustrating it can be. You may have followed all the right steps, but something still seems to prevent you from accomplishing this task. Let's explore some reasons behind this issue and, more importantly, how to troubleshoot it effectively so that you can keep your workflow smooth. 📊
Understanding the Problem
Before we dive into the reasons and solutions, it’s essential to understand what happens when you attempt to insert a sheet. Excel tries to copy the structure and data from one workbook to another, which means it needs access to both the source and destination files. If something doesn’t align perfectly, you’ll run into a roadblock. Here are five common reasons why you might encounter issues while trying to insert sheets into the destination workbook.
1. File Permissions Issues
One of the primary culprits for being unable to insert sheets is file permissions. If the destination workbook is set to “Read-Only” or if you don’t have the required permissions, Excel won't allow you to make changes, including inserting sheets.
How to Check Permissions:
- Right-click on the destination workbook file.
- Select Properties.
- Under the General tab, ensure that the Read-only attribute is unchecked.
- Check the Security tab to see if you have sufficient permissions.
2. Workbook Format Compatibility
Sometimes, the issue arises due to incompatible file formats. If you're trying to copy sheets from a macro-enabled workbook (.xlsm) to a non-macro workbook (.xlsx), Excel may restrict this action.
Solution:
Always ensure that both workbooks are saved in a compatible format. To do this, you can:
- Open the source workbook and save it as the same format as the destination workbook.
- Use File > Save As to choose the correct format.
3. Name Conflicts with Existing Sheets
When you try to insert a new sheet with a name that already exists in the destination workbook, Excel will throw an error. This naming conflict prevents the insertion from happening.
What to Do:
- Check the names of existing sheets in the destination workbook.
- If a sheet with the same name exists, either rename it or try to insert the new sheet with a different name.
4. Corrupted Workbook
Sometimes, a workbook can become corrupted, which might prevent certain actions, including inserting sheets. Corruption can occur due to unexpected shutdowns, crashes, or even virus attacks.
How to Check for Corruption:
- Try opening the workbook on a different computer or version of Excel.
- Use the Open and Repair feature:
- Go to File > Open.
- Select the problematic workbook and click the drop-down arrow next to Open.
- Choose Open and Repair.
5. Excel Settings and Add-ins
Certain settings or add-ins may interfere with Excel’s ability to insert sheets. If you’ve installed any third-party add-ins, they might be causing conflicts that lead to issues.
Quick Fix:
- Start Excel in Safe Mode:
- Hold the
Ctrl key while launching Excel. This will disable all add-ins temporarily.
- If the issue is resolved in Safe Mode, consider disabling or uninstalling the conflicting add-in.
Helpful Tips for Successful Sheet Insertion
Now that we've covered the main reasons why Excel may not allow you to insert sheets into the destination workbook, let’s go over some quick tips that can help streamline your experience:
- Always Save Your Work: Regularly save your work to avoid corruption.
- Backup Your Files: Keep backups of important workbooks.
- Keep Excel Updated: Regular updates can fix bugs and improve functionality.
- Use Excel's Built-in Features: Explore features like importing and exporting to make sheet management easier.
Troubleshooting Steps
Here’s a concise table summarizing the common issues and their troubleshooting steps:
<table>
<tr>
<th>Issue</th>
<th>Troubleshooting Steps</th>
</tr>
<tr>
<td>File Permissions Issues</td>
<td>Check file properties and ensure you have editing permissions.</td>
</tr>
<tr>
<td>Workbook Format Compatibility</td>
<td>Ensure both workbooks are in compatible formats.</td>
</tr>
<tr>
<td>Name Conflicts</td>
<td>Check existing sheet names and rename if needed.</td>
</tr>
<tr>
<td>Corrupted Workbook</td>
<td>Use 'Open and Repair' in the File menu.</td>
</tr>
<tr>
<td>Excel Settings and Add-ins</td>
<td>Run Excel in Safe Mode to identify conflicts.</td>
</tr>
</table>
Frequently Asked Questions
<div class="faq-section">
<div class="faq-container">
<h2>Frequently Asked Questions</h2>
<div class="faq-item">
<div class="faq-question">
<h3>Why can't I insert a sheet from another workbook?</h3>
<span class="faq-toggle">+</span>
</div>
<div class="faq-answer">
<p>This may be due to permissions, file format incompatibility, or name conflicts.</p>
</div>
</div>
<div class="faq-item">
<div class="faq-question">
<h3>What should I do if my workbook is corrupted?</h3>
<span class="faq-toggle">+</span>
</div>
<div class="faq-answer">
<p>You can try using the 'Open and Repair' feature or restoring from a backup.</p>
</div>
</div>
<div class="faq-item">
<div class="faq-question">
<h3>Can I insert a sheet into a password-protected workbook?</h3>
<span class="faq-toggle">+</span>
</div>
<div class="faq-answer">
<p>You'll need to unlock the workbook first to enable editing capabilities.</p>
</div>
</div>
<div class="faq-item">
<div class="faq-question">
<h3>How can I resolve name conflicts when inserting sheets?</h3>
<span class="faq-toggle">+</span>
</div>
<div class="faq-answer">
<p>Check existing sheet names in the destination workbook and rename your new sheet if needed.</p>
</div>
</div>
</div>
</div>
It's essential to stay aware of these common issues when working with Excel. Recognizing potential problems early can save you time and frustration.
Keep practicing with Excel and take the time to explore related tutorials for a deeper understanding of its functionalities. With continued learning, you’ll become an Excel whiz in no time!
<p class="pro-note">🔍Pro Tip: Always double-check for name conflicts before inserting sheets to save time!</p>