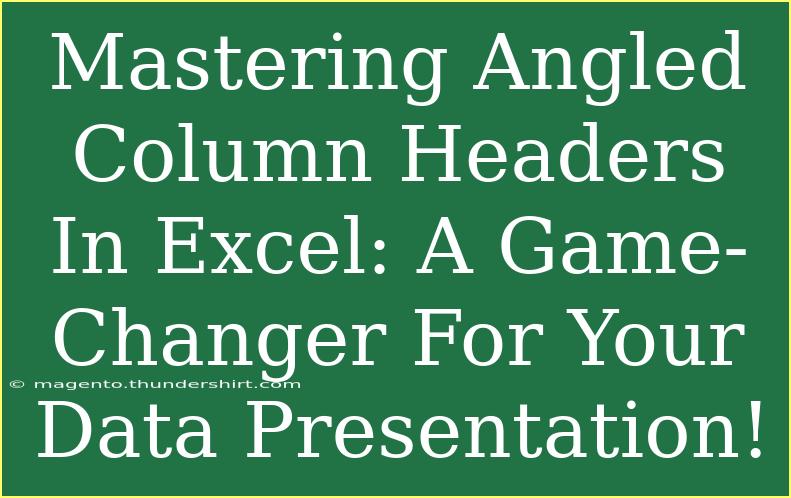When it comes to creating effective and engaging spreadsheets, the way you present your data can make a huge difference! One technique that many Excel users often overlook is using angled column headers. 📊 Not only does it make your spreadsheet look more professional, but it can also enhance readability, especially when dealing with extensive datasets. In this post, we'll explore how to master angled column headers in Excel and provide you with helpful tips, tricks, and techniques that will take your data presentation to the next level!
What Are Angled Column Headers?
Angled column headers are simply the headers in your Excel spreadsheet that are rotated to a specific angle. This technique helps in fitting longer text into a column without expanding the column width, saving valuable space and making your data cleaner and more aesthetically pleasing. 🌟
Why Use Angled Column Headers?
- Improved Aesthetics: Angled headers can give your spreadsheet a professional and polished look.
- Space Management: They allow you to keep the width of your columns smaller, which is especially useful when you have multiple columns of data.
- Enhanced Readability: By keeping the text at a readable angle, you ensure that viewers can quickly glean information without straining their eyes.
How to Create Angled Column Headers in Excel
Creating angled column headers in Excel is a straightforward process. Follow these steps to master the technique:
-
Open Your Spreadsheet: Launch Excel and open the spreadsheet you want to modify.
-
Select Your Header Cells: Click and drag to highlight the cells that contain your headers.
-
Access the Format Cells Dialog:
- Right-click on the selected header cells.
- Choose Format Cells from the context menu.
-
Set the Angle:
- In the Format Cells dialog box, navigate to the Alignment tab.
- Look for the Orientation section and use the dial or type an angle (e.g., 45 degrees) in the box.
- Click OK to apply the changes.
-
Adjust Row Height (if necessary): Sometimes, angled headers may require a bit more space. If needed, adjust the row height by dragging the bottom border of the row heading.
-
Style Your Headers: To make your headers stand out, consider applying bold formatting, changing the font color, or adding borders.
Here's how your table might look:
<table>
<tr>
<th style="text-align: center; transform: rotate(-45deg);">Q1 Sales</th>
<th style="text-align: center; transform: rotate(-45deg);">Q2 Sales</th>
<th style="text-align: center; transform: rotate(-45deg);">Q3 Sales</th>
<th style="text-align: center; transform: rotate(-45deg);">Q4 Sales</th>
</tr>
<tr>
<td>$10,000</td>
<td>$15,000</td>
<td>$20,000</td>
<td>$25,000</td>
</tr>
</table>
<p class="pro-note">🌟 Pro Tip: Experiment with different angles to see which provides the best readability for your specific spreadsheet!</p>
Helpful Tips for Effective Use of Angled Column Headers
- Keep It Consistent: Try to maintain a uniform angle across all headers for a neat appearance.
- Choose Legible Fonts: Some fonts may become hard to read when angled. Stick with clear and professional-looking fonts.
- Consider Size: Ensure your angled text is large enough to read easily, especially for printed sheets.
- Limit the Angle: Angling text at extreme angles can make it hard to read. A slight tilt (like 30° or 45°) usually works best.
Common Mistakes to Avoid
While creating angled headers is simple, there are some pitfalls to watch out for:
- Over-Angling: Don’t angle headers too much; it can make the text unreadable.
- Neglecting Font Size: If your text is too small, even angled headers may be difficult to read.
- Ignoring Background Colors: Make sure the background color does not clash with your font color.
Troubleshooting Issues with Angled Column Headers
If you find that your angled headers are not appearing correctly, here are some solutions:
- Text Overlap: If headers overlap with the cells below, increase row height.
- Spacing Issues: Adjust column widths if necessary to ensure headers fit nicely.
- Visual Distraction: Ensure that no distracting colors or images are behind your headers.
Frequently Asked Questions
<div class="faq-section">
<div class="faq-container">
<h2>Frequently Asked Questions</h2>
<div class="faq-item">
<div class="faq-question">
<h3>How do I rotate just one header in a row?</h3>
<span class="faq-toggle">+</span>
</div>
<div class="faq-answer">
<p>To rotate just one header, select only that cell, right-click, choose Format Cells, and adjust the angle in the Orientation section.</p>
</div>
</div>
<div class="faq-item">
<div class="faq-question">
<h3>Can I create angled headers in Excel on a Mac?</h3>
<span class="faq-toggle">+</span>
</div>
<div class="faq-answer">
<p>Yes! The process is similar on a Mac. Right-click the header cell, select Format Cells, and adjust the angle as needed.</p>
</div>
</div>
<div class="faq-item">
<div class="faq-question">
<h3>What should I do if the text appears cut off?</h3>
<span class="faq-toggle">+</span>
</div>
<div class="faq-answer">
<p>Increase the row height or adjust the angle of the header to ensure it fits properly within the cell.</p>
</div>
</div>
</div>
</div>
Conclusion
Mastering angled column headers in Excel can truly transform your data presentation! With the right techniques, tips, and tricks, you’ll be able to create visually appealing spreadsheets that make your data easy to read and interpret. Remember to practice using these skills, explore other tutorials, and don’t hesitate to get creative!
<p class="pro-note">💡 Pro Tip: Don’t be afraid to experiment with different styles and formats to see what best suits your data presentation needs.</p>