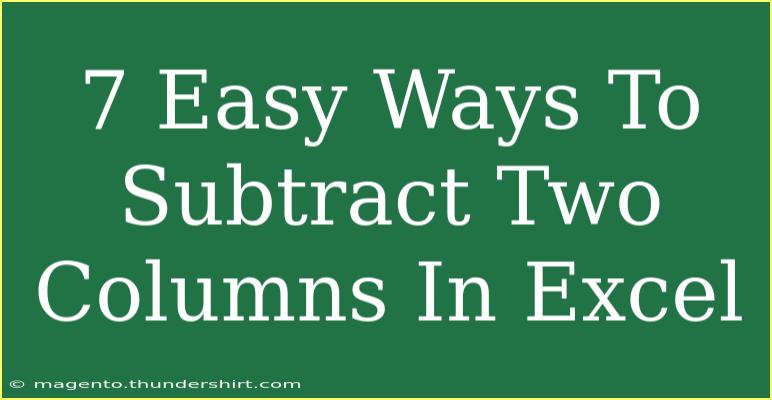When it comes to working with data in Excel, one of the most fundamental tasks you'll encounter is the need to perform arithmetic operations like subtraction. If you often find yourself needing to subtract values from one column to another, you're in luck! Today, we're diving into seven easy ways to subtract two columns in Excel. This guide will help you understand various methods, tips for efficiency, common pitfalls to avoid, and advanced techniques for the savvy user.
The Basics: Subtracting Two Columns Using Simple Formulas
1. Basic Formula
The most straightforward way to subtract two columns in Excel is through a simple formula. Here’s how to do it:
- Click on the cell where you want the result to appear (let's say C1).
- Type the formula:
=A1-B1 (assuming A and B are the columns you wish to subtract).
- Press Enter.
!
In the example above, cell C1 will display the result of A1 minus B1.
2. Drag the Fill Handle
Once you’ve entered your formula in the first cell, Excel makes it easy to extend that formula down the rest of the column:
- After entering
=A1-B1 in C1, click on the small square at the bottom-right corner of the cell (the fill handle).
- Drag down to fill the cells below with the same formula adjusted for each row.
3. Using the SUM Function
While the SUM function is traditionally used for addition, you can adapt it for subtraction. Here's how:
- Enter the formula in C1 as:
=SUM(A1,-B1.
- Hit Enter.
This method is more useful for scenarios where you want to keep it uniform with addition formulas.
Intermediate Techniques
4. Subtracting with the Paste Special Function
The Paste Special feature allows for quick subtraction across selected cells. Here’s how to do it:
- Type the number you want to subtract into an empty cell (for example, type -1).
- Copy that cell (Ctrl+C).
- Highlight the range in the column you want to subtract from (let’s say A1:A10).
- Right-click, select Paste Special, and choose Subtract.
5. Using Conditional Formatting
This technique is useful if you want to highlight differences:
- Select your data range.
- Go to Home > Conditional Formatting > New Rule.
- Use a formula to determine which cells to format:
=A1-B1<0
- Choose a formatting style (e.g., red fill) to easily spot negative results.
Advanced Techniques
6. Subtracting Columns with Array Formulas
If you’re looking to perform subtraction across an entire array, an array formula can be your best friend:
- Click on a cell where you want the output.
- Type:
=A1:A10-B1:B10
- Press Ctrl + Shift + Enter to apply it as an array formula.
This will output results for the entire range without dragging down!
7. Using VBA for Automated Subtraction
For those who are familiar with macros, using VBA (Visual Basic for Applications) can automate your subtraction tasks. Here’s a simple script:
Sub SubtractColumns()
Dim i As Long
For i = 1 To 10 ' Change the range as needed
Cells(i, 3).Value = Cells(i, 1).Value - Cells(i, 2).Value
Next i
End Sub
You just need to open the VBA editor, insert a module, and run the script.
Common Mistakes to Avoid
When subtracting columns in Excel, be mindful of these pitfalls:
- Wrong cell references: Double-check that you’re referencing the correct cells.
- Inconsistent ranges: Ensure both columns have the same number of rows.
- Formatting issues: Make sure your data is formatted as numbers, not text. You can check this by looking for green triangles in the top left of your cells.
Troubleshooting Common Issues
If you encounter errors while performing subtraction in Excel, here are quick solutions:
- #VALUE! Error: This occurs if one or more cells contain text instead of numbers. Review your data and ensure proper formatting.
- Empty cells: If you're trying to subtract a value from a blank cell, Excel treats it as zero. Double-check your data entries.
- Circular references: Ensure that you're not accidentally referencing the result cell in your subtraction formula.
<div class="faq-section">
<div class="faq-container">
<h2>Frequently Asked Questions</h2>
<div class="faq-item">
<div class="faq-question">
<h3>Can I subtract entire columns in Excel?</h3>
<span class="faq-toggle">+</span>
</div>
<div class="faq-answer">
<p>Yes! You can subtract entire columns by using array formulas or simply dragging the fill handle after entering your formula in the first cell.</p>
</div>
</div>
<div class="faq-item">
<div class="faq-question">
<h3>What if my cells contain text?</h3>
<span class="faq-toggle">+</span>
</div>
<div class="faq-answer">
<p>Excel will show a #VALUE! error if you attempt to subtract text from numbers. Make sure your data is formatted as numbers.</p>
</div>
</div>
<div class="faq-item">
<div class="faq-question">
<h3>Can I use subtraction in conditional formatting?</h3>
<span class="faq-toggle">+</span>
</div>
<div class="faq-answer">
<p>Absolutely! You can create rules based on the result of a subtraction to format cells differently based on their values.</p>
</div>
</div>
</div>
</div>
As we wrap up, it's clear that mastering subtraction in Excel can significantly enhance your productivity. Whether you're using simple formulas or more advanced techniques, having a variety of methods at your disposal can save you time and frustration. Don't hesitate to explore related tutorials and practice these techniques in your own projects. Happy Excel-ing!
<p class="pro-note">✨Pro Tip: Practice makes perfect! The more you use these methods, the quicker you'll become at subtracting columns in Excel!</p>