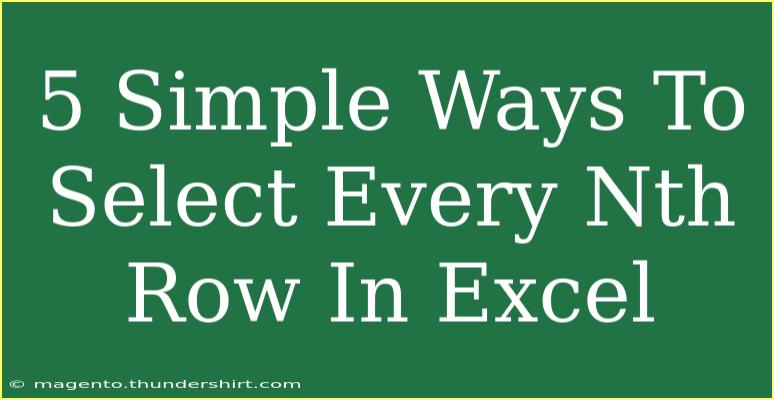Selecting every Nth row in Excel can be a game-changer when analyzing data. Whether you’re creating a report or visualizing patterns, filtering down your data can help you see the bigger picture without overwhelming yourself. The challenge is often in how to do this efficiently, so let’s dive into some simple methods to achieve this goal and ensure you’re maximizing your Excel experience! 🎉
Why Select Every Nth Row?
Before jumping into the techniques, let’s clarify why you might want to select every Nth row. Selecting every Nth row can help with:
- Data Analysis: Easier management of large datasets by focusing on relevant information.
- Visualization: Creating charts or graphs without overloading them with data points.
- Performance: Faster processing when working with extensive datasets.
1. Using Conditional Formatting
Conditional formatting is a powerful Excel feature that allows you to format cells based on certain conditions. Here’s how you can use it to select every Nth row:
Steps:
- Select Your Data Range: Highlight the rows you want to analyze.
- Go to Conditional Formatting: Click on the “Home” tab, then select “Conditional Formatting.”
- New Rule: Choose “New Rule,” then “Use a formula to determine which cells to format.”
- Input Formula: Enter the formula:
=MOD(ROW(), N) = 0
Replace N with the number of rows you want to skip.
- Format: Choose your preferred formatting style and click OK.
This will highlight every Nth row, making them easily identifiable!
<p class="pro-note">🖌️Pro Tip: Use distinct colors for different N values to visually differentiate the rows!</p>
2. Using the Filter Feature
Excel’s filter feature allows you to quickly sort and analyze data, and it can also be used to select every Nth row.
Steps:
- Insert a Helper Column: Create a new column next to your data.
- Input Formula: In the first cell of the helper column, enter:
=IF(MOD(ROW()-ROW($A$1)+1, N) = 0, "Select", "")
Replace N with your desired row interval and adjust $A$1 to the first data cell.
- Fill Down: Drag the formula down to the end of your data.
- Apply Filter: Click on the filter dropdown in your helper column and select “Select” to filter the rows accordingly.
This method is handy for quick access without losing the original dataset context.
<p class="pro-note">📊Pro Tip: After filtering, you can copy the selected rows to a new worksheet for a cleaner view!</p>
3. Using VBA Macro
If you’re comfortable with VBA, you can create a macro that automatically selects every Nth row in your dataset.
Steps:
- Open VBA Editor: Press
ALT + F11 in Excel to open the VBA editor.
- Insert Module: Right-click on any of the items in the Project Explorer and select Insert > Module.
- Copy Code:
Sub SelectEveryNthRow()
Dim i As Long, N As Long
N = InputBox("Enter the value of N:", "Select Every Nth Row")
For i = 1 To ActiveSheet.UsedRange.Rows.Count
If i Mod N = 0 Then
Rows(i).Select Replace:=False
End If
Next i
End Sub
- Run Macro: Close the editor and run your macro from the Excel interface.
Using a macro is a powerful way to automate repetitive tasks, making it easier to handle large datasets.
<p class="pro-note">⚙️Pro Tip: Always save a backup of your workbook before running macros to prevent accidental data loss!</p>
4. Using Advanced Filter
Advanced filter allows for complex filtering and can also be utilized to extract every Nth row.
Steps:
- Create Criteria Range: In a separate area of your worksheet, specify the criteria.
- Access Advanced Filter: Go to the Data tab and select “Advanced.”
- Fill Out Criteria: Specify the list range and criteria range.
- Unique Records: If necessary, select “Unique records only.”
This feature can be particularly useful for large databases where you need precise control over what data is shown.
<p class="pro-note">📋Pro Tip: Use criteria that match other columns to selectively filter specific Nth rows!</p>
5. Using Excel Formulas in a New Worksheet
For more detailed analysis, you can also create a new worksheet that only displays every Nth row from the original dataset.
Steps:
- Create a New Worksheet: Open a new worksheet in your Excel file.
- Input Formula: In cell A1, enter:
=IF(MOD(ROW(), N) = 0, OriginalSheet!A1, "")
Replace N with your desired interval and “OriginalSheet” with the name of your data sheet.
- Fill Across and Down: Drag this formula across and down as needed.
This approach allows you to work on a clean slate without modifying your original data.
<p class="pro-note">💻Pro Tip: Adjust the row references in your formula to fetch multiple columns if necessary!</p>
Common Mistakes to Avoid
- Forgetting to Adjust the Row Reference: Ensure that your formulas reference the correct starting cell, especially if you’ve inserted rows or columns.
- Using a Fixed N Value: Keep your formulas dynamic by allowing users to input different N values, especially if your analysis might require changes.
- Not Backing Up Data: Always back up your data before executing any formulas, especially macros.
Troubleshooting Issues
If you encounter problems, here are some common issues and their fixes:
- Formula Not Highlighting Rows: Double-check your formula syntax and ensure that the N value is correctly input.
- Filter Not Working: Make sure your data is properly formatted and that there are no blank rows within the range.
- Macro Errors: Ensure your macro is correctly entered and that you’re applying it to the intended worksheet.
<div class="faq-section">
<div class="faq-container">
<h2>Frequently Asked Questions</h2>
<div class="faq-item">
<div class="faq-question">
<h3>How do I select every second row in Excel?</h3>
<span class="faq-toggle">+</span>
</div>
<div class="faq-answer">
<p>To select every second row, you can use the conditional formatting method with the formula =MOD(ROW(), 2) = 0.</p>
</div>
</div>
<div class="faq-item">
<div class="faq-question">
<h3>Can I automate the selection of every Nth row?</h3>
<span class="faq-toggle">+</span>
</div>
<div class="faq-answer">
<p>Yes, you can use a VBA macro to automate the process of selecting every Nth row in Excel.</p>
</div>
</div>
<div class="faq-item">
<div class="faq-question">
<h3>What is the best method to select every Nth row in large datasets?</h3>
<span class="faq-toggle">+</span>
</div>
<div class="faq-answer">
<p>Using VBA macros is often the best way to handle large datasets efficiently.</p>
</div>
</div>
<div class="faq-item">
<div class="faq-question">
<h3>Will selecting every Nth row affect my original data?</h3>
<span class="faq-toggle">+</span>
</div>
<div class="faq-answer">
<p>No, methods like conditional formatting or filters do not alter your original data.</p>
</div>
</div>
</div>
</div>
In summary, selecting every Nth row in Excel is more straightforward than it seems. By using these methods, you can easily manage your data and make informed decisions without feeling overwhelmed. Whether it’s through conditional formatting, advanced filters, or even a bit of VBA magic, there’s a method for everyone.
Take time to practice these techniques and explore related tutorials for further mastery. Happy Excel-ing!
<p class="pro-note">🌟Pro Tip: Always explore different methods to find which works best for your specific tasks in Excel!</p>