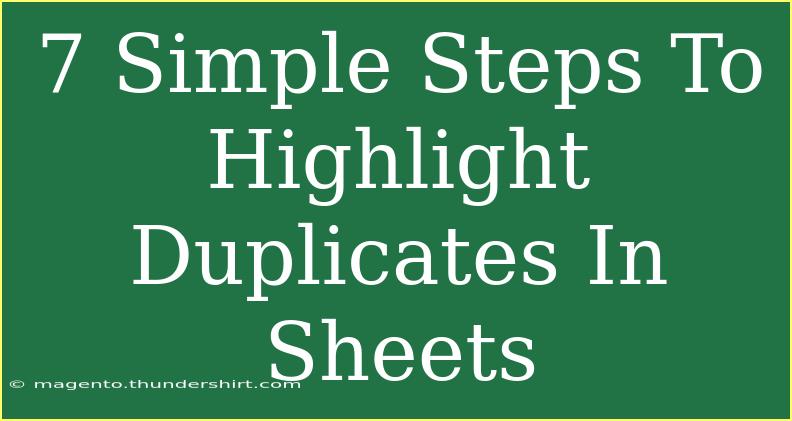Working with data in Google Sheets can be incredibly helpful, but it can also lead to chaos if duplicates slip through the cracks. 🤦♂️ Duplicates can distort your data analysis and decision-making processes. That's why knowing how to highlight duplicates in Google Sheets is crucial. In this guide, I’ll walk you through seven simple steps to effectively highlight duplicates and ensure your data remains clean and actionable.
Why Highlight Duplicates?
Understanding the importance of highlighting duplicates can drastically improve your data management skills. Here's why:
- Accuracy: Highlighting duplicates helps you identify errors in your dataset.
- Efficiency: Saves you time during analysis by making duplicates easily visible.
- Better Decision-Making: Ensures you’re making decisions based on accurate data.
With these benefits in mind, let's dive into the process!
Step-by-Step Guide to Highlight Duplicates in Google Sheets
Step 1: Open Your Google Sheets Document
First things first, open the Google Sheets document that contains your data. If you don’t have a document ready, you can easily create one and input some dummy data to practice.
Step 2: Select the Range of Cells
Next, you need to select the range of cells you want to check for duplicates. This can be a single column or multiple columns, depending on your needs.
- Click and drag to highlight the cells.
- Ensure all relevant data is included in your selection.
Step 3: Open Conditional Formatting
Once your cells are highlighted, the next step is to access the Conditional Formatting feature:
- Go to the menu bar and click on Format.
- From the dropdown menu, choose Conditional formatting.
This action will open the Conditional formatting pane on the right side of your screen.
Step 4: Set the Format Rules
Now, it's time to define the rules for how duplicates will be highlighted:
- Under the Format cells if drop-down menu, select Custom formula is.
- In the formula box, enter the following formula:
=COUNTIF(A:A, A1) > 1
Replace "A" with the appropriate column if you’re checking multiple columns.
Step 5: Choose Your Formatting Style
After you've set your formula, it’s time to choose how the duplicates will be visually represented:
- Below the formula box, there are options to select a formatting style (like text color, background color, etc.).
- Pick a bright background color or a bold text color to ensure the duplicates stand out. 🎨
Step 6: Apply the Formatting
Once you have selected your formatting style, don’t forget to apply the changes:
- Click the Done button at the bottom of the Conditional formatting pane.
- You should now see duplicates highlighted in the selected range!
Step 7: Review and Adjust
Finally, take a moment to review your data:
- Ensure that the duplicates are easily identifiable and that your formatting looks good.
- If necessary, adjust your formatting rules or color choices to enhance visibility.
<p class="pro-note">🛠️ Pro Tip: Regularly check for duplicates, especially after importing data from external sources to maintain data integrity.</p>
Common Mistakes to Avoid
While highlighting duplicates is a relatively straightforward process, here are a few common pitfalls to watch out for:
- Selecting the Wrong Range: Make sure to select the correct range of cells that contains the duplicates.
- Incorrect Formula: Double-check your formula to ensure it correctly reflects the cells you want to analyze.
- Not Updating Formatting: If you make changes to your dataset, don't forget to refresh or adjust your formatting rules.
Troubleshooting Issues
If duplicates aren't being highlighted as expected, here are some troubleshooting tips:
- Check for Extra Spaces: Sometimes, data might have extra spaces that make values appear unique. Use the TRIM function to clean your data.
- Ensure Correct Data Type: Ensure that all cells in the range are formatted in the same way (text vs. numbers).
- Formula Adjustments: If using multiple columns, you may need to modify the COUNTIF formula accordingly.
<div class="faq-section">
<div class="faq-container">
<h2>Frequently Asked Questions</h2>
<div class="faq-item">
<div class="faq-question">
<h3>Can I highlight duplicates in multiple columns?</h3>
<span class="faq-toggle">+</span>
</div>
<div class="faq-answer">
<p>Yes, you can use a similar formula but adjust it to include multiple ranges, such as =COUNTIF(A:B, A1) > 1.</p>
</div>
</div>
<div class="faq-item">
<div class="faq-question">
<h3>What if I want to remove duplicates instead of just highlighting them?</h3>
<span class="faq-toggle">+</span>
</div>
<div class="faq-answer">
<p>You can use the "Remove duplicates" feature under the Data menu in Google Sheets.</p>
</div>
</div>
<div class="faq-item">
<div class="faq-question">
<h3>Is it possible to highlight duplicates only in a specific range?</h3>
<span class="faq-toggle">+</span>
</div>
<div class="faq-answer">
<p>Absolutely! Just select the specific range of cells you want to analyze before applying conditional formatting.</p>
</div>
</div>
<div class="faq-item">
<div class="faq-question">
<h3>Can I customize the colors used for highlighting?</h3>
<span class="faq-toggle">+</span>
</div>
<div class="faq-answer">
<p>Yes, you can choose from a range of colors in the conditional formatting options to suit your preferences.</p>
</div>
</div>
</div>
</div>
Highlighting duplicates in Google Sheets not only enhances your data's reliability but also empowers you to make more informed decisions. By following these steps and tips, you can quickly identify potential data issues and maintain a clean dataset. So go ahead, practice these techniques, and explore more tutorials to become a Google Sheets pro!
<p class="pro-note">🚀 Pro Tip: Experiment with additional conditional formatting rules to further enhance your data visualization skills!</p>