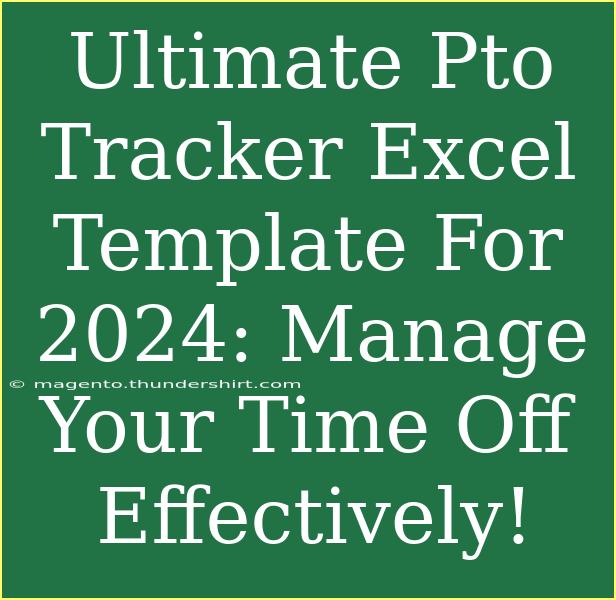Managing your time off can be a bit overwhelming, especially if you’re not using the right tools to keep track of everything. As we approach 2024, it's essential to get a handle on your Paid Time Off (PTO) with an effective Excel template. Not only does it help you stay organized, but it can also lead to better planning for vacations, sick days, and personal time away from work. Let’s dive into the ultimate PTO tracker Excel template for 2024 and uncover helpful tips, shortcuts, and advanced techniques to help you manage your time off effectively! 🗓️
What is a PTO Tracker?
A PTO tracker is a tool used to manage and keep track of your paid time off. This can include vacation days, sick leave, personal days, and any other leave you might have. Using a PTO tracker helps to ensure you don't lose track of how many days you have available, and it allows for better planning.
Why You Need a PTO Tracker
- Stay Organized: Keeping a close eye on your available days ensures you don’t overbook your time off.
- Plan Ahead: Having a clear picture of your PTO allows you to plan vacations or personal events better.
- Avoid Surprises: Knowing how much leave you have left prevents last-minute scrambles for approval when you need time off.
Features of an Effective PTO Tracker Excel Template
A well-designed PTO tracker will typically include:
- Employee Name: Track who the leave pertains to.
- Total PTO Balance: Know how many days you start with.
- Accrual Rate: How quickly you earn PTO.
- Used Days: A section to note which days you've taken off.
- Available Balance: A calculated field to show how many days you have left.
- Notes Section: For adding any important details about specific days off.
Sample PTO Tracker Table
To give you a visual reference, here’s an example of what your PTO tracker could look like in Excel:
<table>
<tr>
<th>Employee Name</th>
<th>Total PTO Balance</th>
<th>Accrual Rate</th>
<th>Used Days</th>
<th>Available Balance</th>
<th>Notes</th>
</tr>
<tr>
<td>John Doe</td>
<td>20</td>
<td>1.5/month</td>
<td>5</td>
<td>15</td>
<td>Planned vacation: July 10-14</td>
</tr>
</table>
Tips for Using Your PTO Tracker Effectively
Setting Up Your Tracker
- Start with a Template: Excel provides built-in templates, or you can create your own based on the example above.
- Input Your Data: Fill in the necessary details, including your total PTO balance and any accrued days.
- Track Each Request: Every time you take a day off, log it immediately to avoid confusion later.
Shortcuts to Improve Efficiency
- Use Excel Formulas: Utilizing formulas to calculate used days and available balances will save you time and reduce errors.
- Conditional Formatting: Use color-coding for different statuses (e.g., green for available days, red for days taken) to quickly glance through your tracker.
- Data Validation: Ensure the integrity of your data by using drop-down lists for certain fields.
Advanced Techniques for Better Management
- Graphs and Charts: Visual representations of your PTO usage can offer insights into your trends.
- Pivot Tables: If you have multiple employees, pivot tables can help summarize their PTO balances and usage easily.
Common Mistakes to Avoid
- Neglecting Updates: Don’t forget to update your tracker regularly. An outdated tracker can lead to confusion and mismanagement.
- Ignoring Company Policies: Familiarize yourself with your employer’s PTO policies to maximize your benefits.
- Not Planning Ahead: Avoid waiting until the last minute to take time off. Look at your tracker regularly to find opportunities for vacation.
Troubleshooting Issues
Should you encounter issues, here are a few tips:
- Formula Errors: Double-check your formulas if your available balance seems off. Sometimes, a small mistake can throw off calculations.
- Data Entry Mistakes: Ensure that all dates and numbers are correctly entered to avoid discrepancies in your tracker.
- Template Compatibility: Make sure you are using an Excel version that supports the features you want to utilize.
<div class="faq-section">
<div class="faq-container">
<h2>Frequently Asked Questions</h2>
<div class="faq-item">
<div class="faq-question">
<h3>How often should I update my PTO tracker?</h3>
<span class="faq-toggle">+</span>
</div>
<div class="faq-answer">
<p>It's best to update your tracker every time you take time off or accrue new PTO to keep it accurate.</p>
</div>
</div>
<div class="faq-item">
<div class="faq-question">
<h3>What if my company changes its PTO policy?</h3>
<span class="faq-toggle">+</span>
</div>
<div class="faq-answer">
<p>Always adjust your tracker to reflect any new policies. Contact your HR department if you have questions about changes.</p>
</div>
</div>
<div class="faq-item">
<div class="faq-question">
<h3>Can I use this tracker for multiple employees?</h3>
<span class="faq-toggle">+</span>
</div>
<div class="faq-answer">
<p>Yes! You can set up separate rows for each employee or create a new sheet for each one.</p>
</div>
</div>
</div>
</div>
Conclusion
In summary, utilizing a PTO tracker in Excel for 2024 can significantly enhance how you manage your time off. By staying organized, planning ahead, and avoiding common pitfalls, you can ensure that you make the most out of your well-deserved breaks. With the features, tips, and techniques outlined above, you’re well on your way to better PTO management.
Don’t forget to practice using your tracker regularly, and consider exploring related tutorials that will help you take your tracking to the next level. Make 2024 your year of effective time management! 🌟
<p class="pro-note">🌟Pro Tip: Regularly review your PTO balance and adjust your vacation plans accordingly for a stress-free experience!</p>