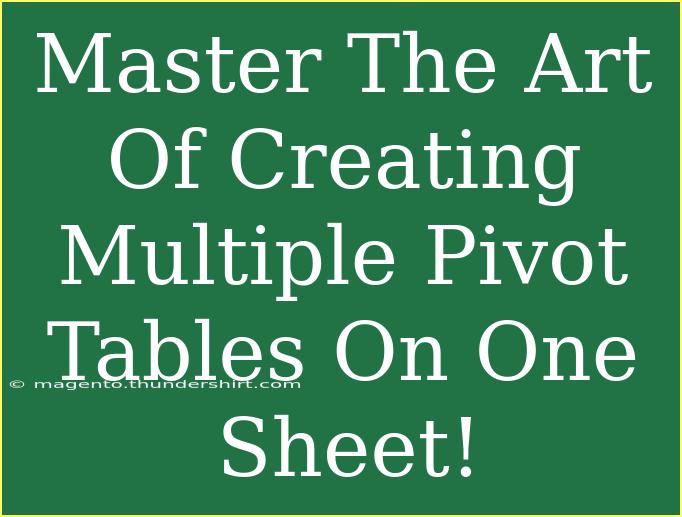Creating multiple Pivot Tables on a single worksheet can be an absolute game changer when it comes to analyzing data efficiently! Whether you’re managing sales data, financial records, or any type of dataset, Pivot Tables allow you to summarize, analyze, explore, and present your data in a way that is both powerful and user-friendly. In this article, we’ll dive deep into the art of creating multiple Pivot Tables on one sheet, provide tips and tricks, address common mistakes, and equip you with the tools to troubleshoot any issues you may encounter. Let’s get started! 🏁
Why Use Multiple Pivot Tables?
Having multiple Pivot Tables in one worksheet allows you to compare different views of your data side by side. You can analyze various aspects of your data without switching between sheets, making your analysis more streamlined and efficient. Moreover, it gives you the flexibility to derive insights from different angles and save time in your reporting process.
Getting Started: Preparing Your Data
Before you dive into creating your Pivot Tables, it's essential to ensure that your data is well-organized. Here are some key steps to follow:
-
Structured Data: Make sure your data is in a tabular format. Each column should have a unique heading, and there should be no blank rows or columns within your dataset.
-
Clean Data: Remove any duplicates or errors. Clean data leads to accurate Pivot Table results.
-
Defined Range: Select your entire dataset, including headers, for creating your Pivot Table.
Creating Your First Pivot Table
Now that your data is ready, let’s create the first Pivot Table! Follow these steps:
-
Select Your Data: Click anywhere in your dataset.
-
Insert a Pivot Table:
- Go to the Insert tab on the Ribbon.
- Click on PivotTable.
- Choose whether to place your Pivot Table in a new worksheet or an existing one (you’ll select the existing worksheet for multiple Pivot Tables).
-
Choose the Location: Select the cell where you want to place your Pivot Table.
-
Field Selection: In the Pivot Table Field List, drag and drop the fields into the Rows, Columns, Values, and Filters areas according to your analysis needs.
-
Customize Your Table: Format your Pivot Table using design options for better visibility.
Creating Additional Pivot Tables on the Same Sheet
Once your first Pivot Table is set up, creating additional ones is as simple as repeating the process! Here's how:
-
Select a New Cell: Click on a different cell within the same worksheet where you want to insert your second Pivot Table.
-
Insert Another Pivot Table: Follow the same steps as before (Insert > PivotTable) and make sure to select your existing dataset as your data source.
-
Choose Fields: Customize this new Pivot Table with different fields for distinct analysis.
-
Repeat: You can continue adding more Pivot Tables by selecting new cells for each one.
Best Practices for Managing Multiple Pivot Tables
While having multiple Pivot Tables can provide deep insights, it can become chaotic if not managed properly. Here are some best practices:
-
Use Different Areas: Ensure you space your Pivot Tables adequately to prevent overlap, which can make navigating the data challenging.
-
Name Your Tables: Assign meaningful names to each Pivot Table to remember what each one represents.
-
Avoid Duplicated Data Sources: Keep the data source consistent across all Pivot Tables to ensure they reflect the same changes.
-
Use Slicers: Consider adding slicers for dynamic filtering across all your Pivot Tables, making your analysis more interactive.
Tips and Tricks to Enhance Your Pivot Table Skills
-
Utilize Slicers and Timelines: These tools can help filter your data easily and enhance the visual appeal of your Pivot Tables.
-
Group Data: Use grouping to consolidate data into meaningful categories. For instance, group dates into months or years for trend analysis.
-
Calculated Fields: Create custom calculations within your Pivot Table to provide deeper insights, like profit margins or growth percentages.
-
Pivot Table Styles: Don’t hesitate to apply different styles for better readability.
Common Mistakes and Troubleshooting
Even the best of us can make mistakes when dealing with Pivot Tables. Here are some pitfalls to avoid and how to troubleshoot common issues:
-
Data Source Issues: Ensure your entire dataset is selected before creating the Pivot Table. If you've added new data, refresh the Pivot Table to include it.
-
Field Confusion: Always check which fields are being used in Rows and Values sections. Misplacing them can lead to misleading results.
-
Formatting Problems: If numbers appear as text, convert them before creating Pivot Tables for accurate calculations.
-
Refreshing Data: After updating your source data, remember to refresh your Pivot Tables. Right-click on the table and choose “Refresh.”
<div class="faq-section">
<div class="faq-container">
<h2>Frequently Asked Questions</h2>
<div class="faq-item">
<div class="faq-question">
<h3>Can I create multiple Pivot Tables from different data sources on one sheet?</h3>
<span class="faq-toggle">+</span>
</div>
<div class="faq-answer">
<p>Yes, you can create Pivot Tables from different data sources on the same sheet, but you will need to insert them separately and ensure each Pivot Table has its own data range.</p>
</div>
</div>
<div class="faq-item">
<div class="faq-question">
<h3>How do I refresh all Pivot Tables at once?</h3>
<span class="faq-toggle">+</span>
</div>
<div class="faq-answer">
<p>You can refresh all Pivot Tables by clicking on any Pivot Table, going to the PivotTable Analyze tab, and selecting "Refresh All."</p>
</div>
</div>
<div class="faq-item">
<div class="faq-question">
<h3>What should I do if my Pivot Table isn't updating?</h3>
<span class="faq-toggle">+</span>
</div>
<div class="faq-answer">
<p>Ensure you have refreshed the Pivot Table after changing the underlying data. You may also want to check your data source to ensure it covers the latest data.</p>
</div>
</div>
</div>
</div>
Recapping the journey, mastering the art of creating multiple Pivot Tables on one sheet empowers you to analyze your data with greater efficiency and clarity. By organizing your dataset, following a structured approach, and implementing best practices, you can unlock the full potential of your data analysis. The knowledge you’ve gained today will not only enhance your skills but will also enable you to create insightful reports that lead to informed decisions. So why wait? Dive into your dataset, create those Pivot Tables, and start revealing insights!
<p class="pro-note">🚀Pro Tip: Always save your work frequently to prevent any data loss!</p>