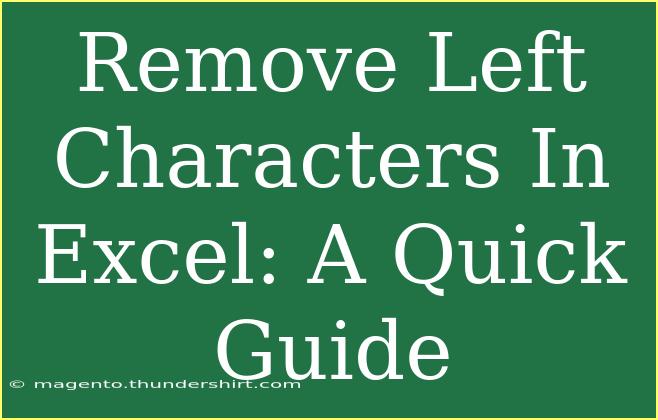When working with Excel, there are times when you might need to clean up your data by removing unwanted characters from the left side of your text strings. This task can seem daunting, especially if you are new to Excel, but with the right techniques, it can be accomplished quickly and efficiently. Let’s dive into various methods you can use to remove left characters in Excel, share helpful tips, and troubleshoot common issues you might encounter along the way! 🌟
Understanding LEFT and LEN Functions
Excel provides us with some powerful functions to manipulate text. Two of the most crucial functions when it comes to removing characters are LEFT and LEN.
- LEFT: This function allows you to extract a specified number of characters from the left side of a text string.
- LEN: This function returns the total number of characters in a text string.
By combining these two functions, you can create a formula to remove unwanted characters from the beginning of your text strings.
How to Remove Left Characters in Excel
Here’s a step-by-step tutorial to help you remove unwanted left characters using Excel formulas:
Method 1: Using the RIGHT Function
-
Identify the Data: Suppose you have a list of data in column A and you want to remove the first 3 characters from each cell.
-
Set Up Your Formula: In cell B1, input the following formula:
=RIGHT(A1, LEN(A1) - 3)
-
Drag Down the Formula: Click on the small square at the bottom right corner of the cell (fill handle) and drag it down to apply the formula to the rest of the cells in column B.
-
View the Results: You should now see the text in column B without the first three characters from column A.
Method 2: Using Text to Columns
This method is particularly useful if the unwanted characters are a consistent delimiter (such as spaces, commas, etc.).
-
Select Your Data: Highlight the cells in column A that contain the data you want to clean up.
-
Navigate to Text to Columns: Go to the "Data" tab on the ribbon and click on "Text to Columns."
-
Choose Delimited: In the wizard that opens, select "Delimited" and click "Next."
-
Set Your Delimiter: Choose the delimiter that separates your data. If you want to remove the first part of the string before a specific character, select that character as a delimiter. Click "Next."
-
Finish: Specify the destination for the new data or use the default. Click "Finish," and your data will be split into new columns, allowing you to remove the unwanted characters easily.
Method 3: Using the REPLACE Function
If you want to replace a specific substring starting from the left, the REPLACE function can be very handy:
-
Use the REPLACE Function: If you want to replace the first three characters, use:
=REPLACE(A1, 1, 3, "")
-
Fill Down: Again, drag the formula down to apply it to other cells.
Summary of Methods
<table>
<tr>
<th>Method</th>
<th>Usage</th>
</tr>
<tr>
<td>RIGHT + LEN</td>
<td>Remove fixed characters from the left of the text.</td>
</tr>
<tr>
<td>Text to Columns</td>
<td>Split data based on delimiters.</td>
</tr>
<tr>
<td>REPLACE</td>
<td>Replace specific characters from the left side.</td>
</tr>
</table>
Common Mistakes to Avoid
-
Using the Wrong Function: Ensure you choose the appropriate function based on your specific needs. RIGHT and REPLACE serve different purposes.
-
Forgetting to Adjust References: When dragging the formula down, make sure you don’t accidentally lock cell references if you want them to change.
-
Not Checking for Blank Cells: If your original data has blank cells, the formula may return errors. Use IFERROR or IF to handle this.
Troubleshooting Issues
Here are some common issues you might encounter and tips on how to fix them:
-
Error Messages: If you get an error, check if your references are correct and if the cell contains text data.
-
Unexpected Results: Double-check your formulas. A small mistake in the formula can lead to incorrect results. For example, ensure you are using the correct number of characters in your LEFT or REPLACE functions.
-
Data Types: Make sure your data is formatted as text. Sometimes numbers can get in the way, leading to unexpected results.
<div class="faq-section">
<div class="faq-container">
<h2>Frequently Asked Questions</h2>
<div class="faq-item">
<div class="faq-question">
<h3>How do I remove spaces from the left side of a string?</h3>
<span class="faq-toggle">+</span>
</div>
<div class="faq-answer">
<p>Use the TRIM function: =TRIM(A1), which removes all extra spaces from a string, including leading spaces.</p>
</div>
</div>
<div class="faq-item">
<div class="faq-question">
<h3>Can I remove characters based on their content?</h3>
<span class="faq-toggle">+</span>
</div>
<div class="faq-answer">
<p>Yes, you can use SUBSTITUTE or REPLACE functions to remove characters based on their specific content.</p>
</div>
</div>
<div class="faq-item">
<div class="faq-question">
<h3>What if I want to remove characters from the right instead?</h3>
<span class="faq-toggle">+</span>
</div>
<div class="faq-answer">
<p>Use the LEFT function instead, combined with LEN to achieve the desired result.</p>
</div>
</div>
<div class="faq-item">
<div class="faq-question">
<h3>Is there a way to remove multiple characters from the left?</h3>
<span class="faq-toggle">+</span>
</div>
<div class="faq-answer">
<p>Yes, you can specify the number of characters you want to remove using the RIGHT or REPLACE functions.</p>
</div>
</div>
</div>
</div>
To recap, Excel provides several effective methods for removing left characters from text strings. Whether you prefer using formulas like RIGHT and LEN or a quick method like Text to Columns, the options are versatile and useful for any data-cleaning task you might encounter. We encourage you to practice these techniques and explore related tutorials to expand your Excel skillset. Happy Excel-ing! 🎉
<p class="pro-note">💡Pro Tip: Experiment with combinations of functions to create powerful formulas that streamline your data management tasks!</p>