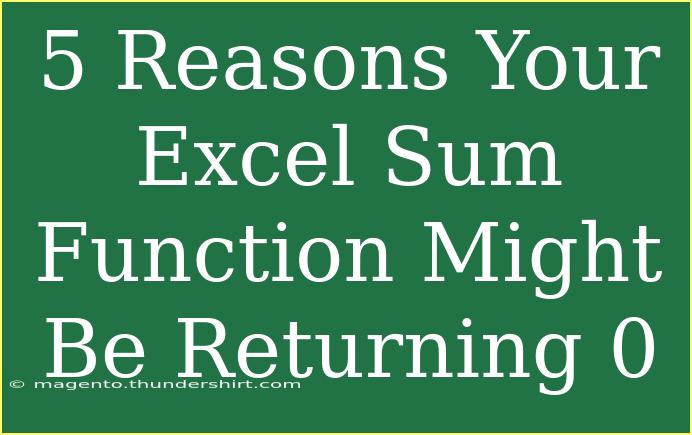When working with Excel, the SUM function is one of the most essential tools in your data management toolbox. It allows you to quickly calculate the total of a range of cells. However, sometimes you might run into issues where the SUM function returns zero, which can be frustrating. Let’s explore five common reasons why this might happen, along with helpful tips to avoid these pitfalls and troubleshoot effectively. 🛠️
1. Cells Contain Text Instead of Numbers
One of the most frequent culprits behind a SUM function returning 0 is the presence of text in the range of cells you are trying to sum. Excel will ignore any cells with text values when calculating the total.
Example:
If you have a range of cells like this:
If you use =SUM(A1:A3) and one of those cells contains text (like "Text" in B3), Excel will skip that cell.
Solution: Ensure all cells in your range contain numerical values. You can use the ISTEXT function to check for text entries.
2. The Use of Blank Cells
If your SUM range includes blank cells, Excel will still calculate, but it can sometimes lead to confusion when you expect certain values to be included. This may lead you to think that your total should be higher than it is.
Example:
In this case, the formula =SUM(A1:A4) would return 60, but if you mistakenly added an empty row, you might expect a different total.
Solution: Check for hidden rows or cells and ensure you’re not mistakenly including empty cells in your range.
3. Formatting Issues
Sometimes, numbers in Excel might be formatted as text, causing Excel to treat them incorrectly. This can happen, for instance, if you import data from another source.
Example:
Here, each number is in quotes, meaning Excel will see them as text. Using =SUM(A1:A3) would return 0.
Solution: You can convert text to numbers by using the VALUE function or selecting the cells, clicking on the warning icon, and choosing "Convert to Number."
4. Hidden Rows or Filters
If your worksheet uses filters and certain rows are hidden, the SUM function may not include these rows in its calculations, potentially leading to a misleading zero result.
Example:
If your filtered range looks like this:
When you use =SUM(A1:A4), it will only add visible cells, possibly resulting in a lower total.
Solution: Remove any filters temporarily to see all the data or use SUBTOTAL function that considers only visible cells if you need to retain filtering.
5. Errors in Cells
If any cell within the range you're summing contains an error (like #DIV/0!, #VALUE!, etc.), the SUM function will return an error as well, which may appear as 0 depending on your error handling settings.
Example:
In this case, using =SUM(A1:A4) would yield an error rather than a number.
Solution: Check for errors in the cells using the IFERROR function or manually correct any formula errors in the affected cells.
Helpful Tips and Tricks
- Double-check data types: Always ensure your numerical data is formatted correctly.
- Use the Evaluate Formula tool: This built-in feature can help you troubleshoot why a specific formula isn’t returning the expected result.
- AutoSum: Utilize the AutoSum button as a quick way to sum a range and ensure you are selecting the correct cells.
Troubleshooting Common Issues
If you find yourself consistently facing issues with the SUM function, here are some steps you can take:
- Review your cell formats: Make sure all cells contain the right data type.
- Check for filters or hidden rows: Disable filters to ensure no data is hidden.
- Look for errors: Scan your range for any cells containing errors.
- Utilize the Formula Auditing tools: These tools can help reveal where the issues lie within complex formulas.
<div class="faq-section">
<div class="faq-container">
<h2>Frequently Asked Questions</h2>
<div class="faq-item">
<div class="faq-question">
<h3>Why is my SUM formula returning zero?</h3>
<span class="faq-toggle">+</span>
</div>
<div class="faq-answer">
<p>Your SUM formula might return zero due to text in the cells, empty cells, formatting issues, hidden rows, or errors in the range being summed.</p>
</div>
</div>
<div class="faq-item">
<div class="faq-question">
<h3>How can I check if my cells are formatted as text?</h3>
<span class="faq-toggle">+</span>
</div>
<div class="faq-answer">
<p>Look for a small green triangle in the top left corner of the cell. This indicates that Excel thinks there's a problem with the data format.</p>
</div>
</div>
<div class="faq-item">
<div class="faq-question">
<h3>Can I sum filtered data?</h3>
<span class="faq-toggle">+</span>
</div>
<div class="faq-answer">
<p>Yes, but using the SUM function will ignore hidden rows. Consider using the SUBTOTAL function for summing filtered data.</p>
</div>
</div>
<div class="faq-item">
<div class="faq-question">
<h3>What if I want to sum cells with errors?</h3>
<span class="faq-toggle">+</span>
</div>
<div class="faq-answer">
<p>You can use the IFERROR function to handle errors. For example, you can wrap your SUM function like this: =SUM(IFERROR(A1:A3, 0))</p>
</div>
</div>
</div>
</div>
In summary, encountering a zero from your SUM function can be due to various reasons, ranging from text in your range to formatting issues, hidden rows, or error cells. By following the tips provided, you can avoid these common pitfalls and ensure your calculations are accurate.
As you delve deeper into Excel's capabilities, don't hesitate to explore more advanced tutorials that can elevate your data manipulation skills. The more you practice, the more confident you'll become!
<p class="pro-note">🛠️Pro Tip: Regularly check your formulas for accuracy and use Excel's built-in tools to enhance your data management skills.</p>