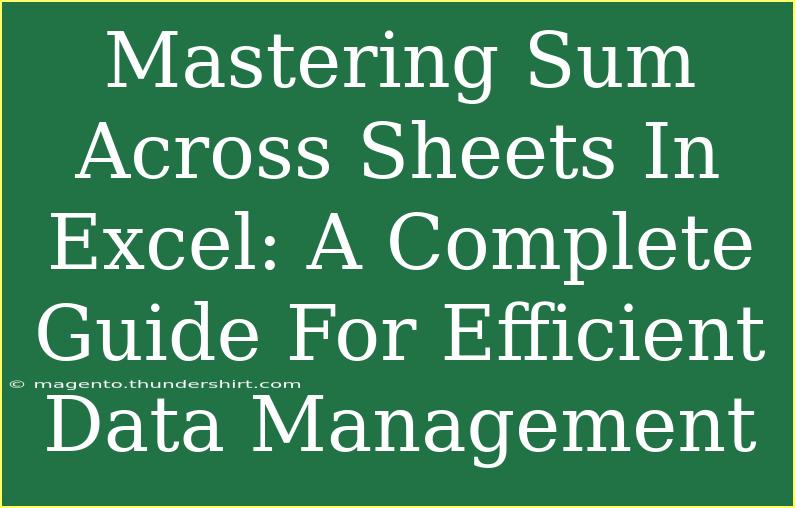Excel is a powerful tool for data management, and one of its most useful functions is the ability to sum values across multiple sheets. Whether you're working on a financial report, sales data, or any project that requires data aggregation, mastering the art of summing across sheets can save you time and make your workflow significantly smoother. In this guide, we’ll cover effective techniques, helpful tips, common mistakes to avoid, and troubleshooting methods that will elevate your Excel game. 💪
Understanding the Basics of Summing Across Sheets
Before we dive deep into the techniques, let’s clarify what summing across sheets means. Essentially, this involves aggregating values from similar cells located in different sheets of the same workbook. For instance, if you have a workbook with sheets for each month, you might want to sum sales data from January, February, and March into a single cell on a summary sheet.
How to Sum Across Sheets
To sum values across sheets in Excel, you can follow these simple steps:
-
Create a Summary Sheet:
- Start by creating a new sheet that will contain the sum totals. Name it something like "Summary."
-
Use the SUM Formula:
- Click on the cell where you want the total to appear.
- Enter the formula using the following syntax:
=SUM(Sheet1:SheetN!Cell)
- Here,
Sheet1 and SheetN are the names of the first and last sheets you want to include, and Cell is the specific cell you are summing (for example, A1).
-
Press Enter:
- Hit Enter, and Excel will compute the sum of the specified cells from all the sheets in the range. 🎉
Example: Summing Sales Figures
Let’s say you have three sheets named "January," "February," and "March," and you want to sum up the total sales from cell B2 of each sheet. Here’s how the formula would look:
=SUM(January:March!B2)
Tip for Efficiency: Use Named Ranges
Using named ranges can make your formulas easier to read. For instance, if you name the range of sheets as "SalesData," you could write:
=SUM(SalesData!B2)
Helpful Tips for Efficient Data Management
-
Organize Your Sheets: Keeping your sheets organized and well-named will make it easier to reference them. Use consistent naming conventions that reflect the data contained within.
-
Double-Check Ranges: When creating formulas, ensure that your sheet ranges are correct. If you mistakenly leave out a sheet, your totals will be incorrect.
-
Document Your Work: As your workbook grows, it's important to document your formulas and the purpose of each sheet. You can add comments or create a separate documentation sheet to keep track.
-
Utilize Pivot Tables: For more complex data aggregations, consider using Pivot Tables. They allow for dynamic data manipulation and can provide more insights than just basic summing.
Common Mistakes to Avoid
- Incorrect Sheet Names: If you have typos in your sheet names, Excel won’t be able to find them, leading to errors.
- Referencing Non-Existent Sheets: Make sure the sheets you are referencing actually exist, or Excel will return a
#REF! error.
- Overlooking Hidden Sheets: If any sheets are hidden, they won’t be included in your sum, which can lead to incorrect totals.
Troubleshooting Issues
If you encounter problems while summing across sheets, consider these troubleshooting steps:
- Check Formula Syntax: Review your formula for any syntax errors.
- Inspect Cell References: Make sure you’re referencing the correct cells in each sheet.
- Look for Data Types: If your cells contain text or are formatted incorrectly, they may not be included in calculations. Ensure that your data is formatted as numbers.
- Ensure Sheets Are Not Filtered: If your sheets have filters applied, check to see if they are affecting the data you expect to sum.
Enhancing Your Skills with Advanced Techniques
If you’re looking to take your Excel skills to the next level, here are some advanced techniques:
- 3D Formulas: You can create complex calculations using 3D formulas that reference multiple sheets at once.
- Combining SUMIF and SUMPRODUCT: For conditional summing across sheets, consider using functions like
SUMIF or SUMPRODUCT in your formulas.
- Creating a Summary Dashboard: Create a dashboard that visualizes the data for more insightful analysis.
FAQs
<div class="faq-section">
<div class="faq-container">
<h2>Frequently Asked Questions</h2>
<div class="faq-item">
<div class="faq-question">
<h3>Can I sum across non-contiguous sheets?</h3>
<span class="faq-toggle">+</span>
</div>
<div class="faq-answer">
<p>Yes, you can sum across non-contiguous sheets by using individual sheet references, like this: =SUM(Sheet1!B2, Sheet3!B2).</p>
</div>
</div>
<div class="faq-item">
<div class="faq-question">
<h3>What happens if a referenced cell is empty?</h3>
<span class="faq-toggle">+</span>
</div>
<div class="faq-answer">
<p>Empty cells will be treated as zero, so they won’t impact your sum.</p>
</div>
</div>
<div class="faq-item">
<div class="faq-question">
<h3>How can I sum only certain sheets?</h3>
<span class="faq-toggle">+</span>
</div>
<div class="faq-answer">
<p>You can reference sheets individually, such as: =SUM(Sheet1!B2, Sheet3!B2, Sheet5!B2).</p>
</div>
</div>
<div class="faq-item">
<div class="faq-question">
<h3>Is there a limit to how many sheets I can sum?</h3>
<span class="faq-toggle">+</span>
</div>
<div class="faq-answer">
<p>No, you can sum as many sheets as you need as long as they are within the same workbook.</p>
</div>
</div>
</div>
</div>
Summing across sheets in Excel is an invaluable skill that enhances your data management efficiency. By mastering the methods outlined in this guide, you can streamline your workflows, minimize errors, and improve your overall productivity. Remember, practice makes perfect! So take these techniques, apply them in your next project, and see the difference for yourself.
<p class="pro-note">💡Pro Tip: Regularly review and clean your Excel workbooks to ensure accuracy in your data management.</p>