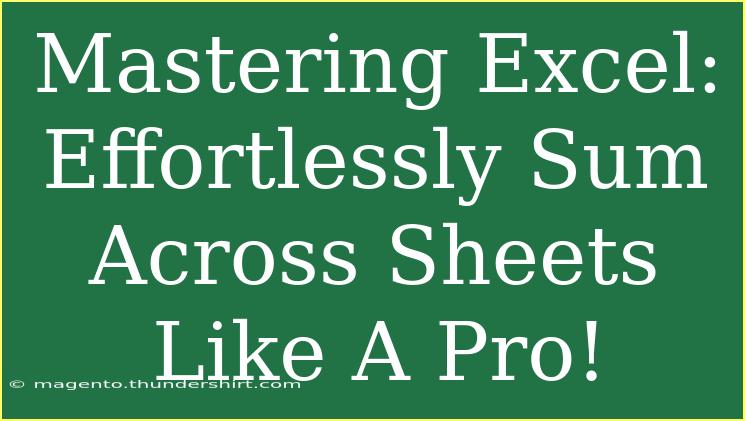If you're looking to enhance your Excel skills and streamline your data management tasks, learning how to sum across sheets is a game-changer! Excel is a powerful tool that offers a plethora of functionalities, and knowing how to utilize them effectively can save you time and effort. In this guide, we’ll dive into the essential tips, tricks, and techniques that will have you summing data across multiple sheets like a pro. 🌟
Understanding the Basics of Summing Across Sheets
Before we dive into the nitty-gritty, let's clarify what summing across sheets means. Essentially, it involves adding values from the same cell or range across different sheets within the same workbook. This is incredibly useful for scenarios such as consolidating financial data, tracking sales across multiple months, or compiling data from various departments.
How to Sum Across Sheets in Excel
Now, let's walk through the steps to effortlessly sum values across sheets. Whether you're new to Excel or looking to refine your skills, these steps will guide you through the process.
-
Open Your Workbook: Make sure the Excel workbook containing your sheets is open.
-
Select the Cell for the Result: Click on the cell in the sheet where you want the total sum to appear.
-
Start Your Formula: Type = to begin your formula.
-
Select the First Sheet: Click on the tab for the first sheet you want to include in your sum.
-
Select the Cell or Range: Click on the cell or drag over the range you want to sum.
-
Add the '+' Sign: After selecting the cell or range, type + to add more sheets.
-
Repeat for Additional Sheets: Go to the next sheet and repeat the process of selecting the cell/range and adding +.
-
Close the Formula: After selecting all the required sheets, finalize your formula with a closing parenthesis ) if needed, and hit Enter. Your formula should look something like this:
=Sheet1!A1 + Sheet2!A1 + Sheet3!A1
Example of Summing Across Sheets
Let's say you have a workbook with three sheets: January, February, and March, and you want to sum the total sales in cell A1 from each month. The formula would look like this:
=January!A1 + February!A1 + March!A1
Advanced Techniques for Summing Across Sheets
While the basic method is straightforward, there are advanced techniques that can further enhance your workflow. Consider the following options:
-
Using the SUM Function: Instead of adding individual cells, you can use the SUM function for a cleaner approach:
=SUM(January:March!A1)
This formula sums up the values in cell A1 from all sheets between January and March. It’s quicker and easier, especially when dealing with multiple sheets!
-
Referencing Non-Adjacent Sheets: If your sheets are non-sequential, you can use:
=SUM(Sheet1!A1, Sheet3!A1, Sheet5!A1)
-
Dynamic Named Ranges: If you frequently add new sheets, consider creating dynamic named ranges to keep your formulas current without having to manually update them.
Common Mistakes to Avoid
While mastering Excel, it's easy to fall into some common pitfalls. Here are a few mistakes to watch out for:
-
Incorrect Sheet Names: Make sure to use the exact name of the sheets, including any spaces or special characters. If your sheet name includes spaces, encapsulate it in single quotes, like this:
='Sales Data'!A1
-
Not Using the Right Cell Reference: Ensure that you’re referencing the right cells; otherwise, your sum could be off.
-
Forgetting to Update Formulas: If you add or remove sheets, remember to update your formulas accordingly. It’s a good practice to regularly review your workbook.
Troubleshooting Common Issues
If you encounter issues while summing across sheets, here are some troubleshooting tips:
-
Check for Errors: If your result appears as an error (like #REF!), double-check that all referenced sheets and ranges exist and are correct.
-
Verify Cell Formats: Ensure that the cells you’re summing are formatted correctly (as numbers). Sometimes cells may be formatted as text, which can lead to calculation issues.
-
Look Out for Hidden Sheets: If any sheets are hidden, they will still be counted in the SUM function but not in the basic method. Unhide sheets to verify if they contain the data you're looking for.
Real-Life Examples of Using SUM Across Sheets
Let’s take a look at some practical scenarios where summing across sheets proves invaluable:
-
Budget Tracking: You can have separate sheets for each month, and at the end of the fiscal year, a summary sheet that sums the expenditures to provide an annual total.
-
Sales Data Compilation: For businesses that track sales performance monthly, summing across sheets can help analyze trends and performance over the entire year.
-
Project Management: If you are managing a project, you can have separate sheets for different tasks or phases, summing hours worked across sheets to get a project total.
<div class="faq-section">
<div class="faq-container">
<h2>Frequently Asked Questions</h2>
<div class="faq-item">
<div class="faq-question">
<h3>Can I sum across sheets with different names?</h3>
<span class="faq-toggle">+</span>
</div>
<div class="faq-answer">
<p>Yes, you can. Just make sure to reference each sheet individually or use the SUM function with the respective names.</p>
</div>
</div>
<div class="faq-item">
<div class="faq-question">
<h3>What if my sheets are renamed?</h3>
<span class="faq-toggle">+</span>
</div>
<div class="faq-answer">
<p>You will need to update your formula to match the new sheet names, as Excel will not automatically adjust the references.</p>
</div>
</div>
<div class="faq-item">
<div class="faq-question">
<h3>Is there a way to quickly sum many sheets?</h3>
<span class="faq-toggle">+</span>
</div>
<div class="faq-answer">
<p>Yes! Use the SUM function with a range to sum across multiple sheets efficiently.</p>
</div>
</div>
<div class="faq-item">
<div class="faq-question">
<h3>Can I include sheets that are not next to each other?</h3>
<span class="faq-toggle">+</span>
</div>
<div class="faq-answer">
<p>Absolutely. You can list non-adjacent sheets in your SUM formula by separating each reference with a comma.</p>
</div>
</div>
</div>
</div>
As we wrap up, remember that mastering the art of summing across sheets is all about practice and familiarity. Keep experimenting with different methods and formulas to find what works best for your needs. The more you practice, the more proficient you’ll become!
So go ahead, embrace the challenge, and transform your Excel skills. Explore other tutorials on our blog to further enhance your productivity and make your data management experience seamless. Happy summing! 🎉
<p class="pro-note">✨Pro Tip: Regularly review and clean your workbook to ensure your formulas and data remain accurate and reliable!</p>