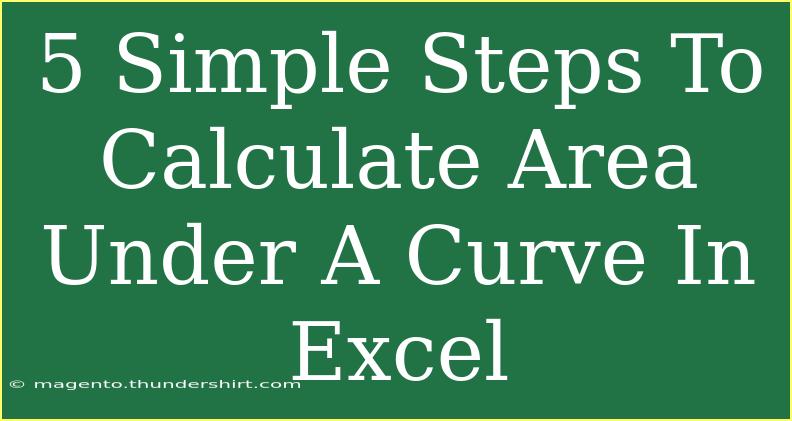Calculating the area under a curve (AUC) can be crucial for data analysis, particularly in fields such as finance, biology, and engineering. It can help you understand trends and relationships within your data. While it may seem complex, Excel provides a user-friendly platform to perform this calculation effectively. Let’s delve into five simple steps to calculate the area under a curve in Excel, supplemented with helpful tips and common mistakes to avoid along the way.
Step 1: Prepare Your Data
First, you need to organize your data into two columns: one for the X-values (independent variable) and another for the Y-values (dependent variable). This structure is essential for Excel to visualize the data correctly.
Example Data Setup:
| X-values |
Y-values |
| 1 |
2 |
| 2 |
3 |
| 3 |
5 |
| 4 |
4 |
| 5 |
7 |
By formatting your data in this manner, you make it easier for Excel to understand your input.
Step 2: Create a Chart
To visualize the curve, follow these steps:
- Highlight the data range you've prepared (both X and Y values).
- Go to the Insert tab.
- Choose the Scatter chart type, specifically the one that connects points with smooth lines.
This graph will help you see the curve that you want to calculate the area for. Visual representation is key in data analysis, making patterns and anomalies easier to identify. 📈
Step 3: Use the Trapezoidal Rule
The trapezoidal rule is a straightforward method to estimate the area under a curve by dividing it into trapezoids and summing their areas. Here’s how you can do that in Excel:
- Calculate Widths: In a new column, compute the difference between each pair of consecutive X-values.
- Calculate Heights: In another column, calculate the average height of each pair of consecutive Y-values.
- Area Calculation: Finally, multiply the width by the average height for each trapezoid.
Here's how your calculation should look:
| X-values |
Y-values |
Width (Δx) |
Average Height |
Area of Trapezoid |
| 1 |
2 |
1 |
2.5 |
1 * 2.5 = 2.5 |
| 2 |
3 |
1 |
3.0 |
1 * 3.0 = 3.0 |
| 3 |
5 |
1 |
4.0 |
1 * 4.0 = 4.0 |
| 4 |
4 |
1 |
4.5 |
1 * 4.5 = 4.5 |
| 5 |
7 |
|
|
|
In the final column, sum up all the areas of the trapezoids to get the total area under the curve.
Step 4: Automate with Excel Functions
Once you’ve done the manual calculations, consider using Excel’s built-in functions for automation. You can use the SUM function to add up the areas of trapezoids:
- In the cell where you want the total AUC, enter
=SUM(E2:E5) (assuming your area calculations are in column E).
Automating calculations reduces human error and speeds up the process, especially when handling larger datasets. ⏱️
Step 5: Validate Your Results
Lastly, it's crucial to validate your results. You can do this by comparing your AUC calculation to a smaller data set that can be calculated manually or verified against other software. Additionally, ensure the data doesn’t have any anomalies or outliers that could skew your results.
You might also consider using Excel’s Goal Seek function to check if varying one of your parameters affects the area significantly.
Common Mistakes to Avoid
- Data Formatting: Ensure that your X and Y values are numbers and not text. Excel won’t compute calculations correctly if the data is formatted as text.
- Skipping Rows: When calculating widths and heights, ensure no data points are skipped in your calculations. This can lead to inaccurate results.
- Incorrect Formula Usage: Double-check your formulas. A small typo can lead to big discrepancies in your results.
Troubleshooting Tips
If you encounter any issues while performing these calculations, consider the following:
- Data Errors: Double-check your data for errors. Use Excel's error-checking features to help diagnose problems.
- Chart Errors: If the chart does not display as expected, make sure your data range is selected correctly.
- Formula Errors: If you get an error in your calculations, revisit your formulas to ensure they’re set up correctly.
<div class="faq-section">
<div class="faq-container">
<h2>Frequently Asked Questions</h2>
<div class="faq-item">
<div class="faq-question">
<h3>What is the area under the curve used for?</h3>
<span class="faq-toggle">+</span>
</div>
<div class="faq-answer">
<p>The area under the curve is used to understand total quantities over intervals, like total revenue in finance or drug concentration in pharmacokinetics.</p>
</div>
</div>
<div class="faq-item">
<div class="faq-question">
<h3>Can I calculate the area under the curve for non-linear data?</h3>
<span class="faq-toggle">+</span>
</div>
<div class="faq-answer">
<p>Yes, the trapezoidal rule works well for non-linear data as it approximates the area by using multiple trapezoids.</p>
</div>
</div>
<div class="faq-item">
<div class="faq-question">
<h3>Is there an Excel function for automatic AUC calculation?</h3>
<span class="faq-toggle">+</span>
</div>
<div class="faq-answer">
<p>There is no direct function for AUC in Excel, but you can automate it using formulas and charts as explained above.</p>
</div>
</div>
</div>
</div>
In summary, calculating the area under a curve in Excel can be accomplished in just five steps: preparing your data, creating a chart, using the trapezoidal rule, automating your calculations, and validating the results. With practice, this skill can elevate your data analysis capabilities significantly. Don’t hesitate to explore more tutorials and tips to enhance your proficiency with Excel.
<p class="pro-note">📊Pro Tip: Practice with different datasets to refine your skills and become more comfortable with Excel!</p>