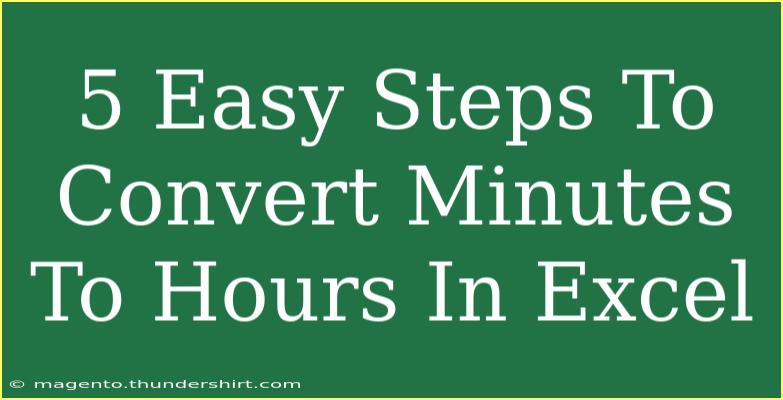Converting minutes to hours in Excel is a common task, especially for those dealing with time tracking, project management, or any other fields where time measurement is crucial. Fortunately, Excel makes this process quite straightforward! Whether you’re a beginner or a seasoned Excel user, following these five easy steps will help you master the conversion of minutes to hours without breaking a sweat. So let’s dive right in! ⏱️
Understanding Time Formats in Excel
Before we proceed with the conversion steps, it’s essential to understand how Excel handles time formats. Excel recognizes time as a fraction of a day. For example, 1 hour is represented as 1/24 because there are 24 hours in a day. Therefore, 1 minute is represented as 1/1440 (since 1 hour = 60 minutes). This knowledge is critical as it underpins the conversion process we’ll explore.
Step-by-Step Guide to Convert Minutes to Hours
Step 1: Enter Your Minutes
Start by entering the minutes you want to convert in a cell. For instance, you can enter "150" in cell A1, which represents 150 minutes.
Step 2: Convert Minutes to Hours Using a Formula
In an adjacent cell (let's say B1), you will use a formula to convert the minutes into hours. The formula is quite simple:
=A1/60
This formula divides the number of minutes by 60 to calculate the equivalent hours. When you input this formula into cell B1, Excel will automatically convert the value in A1 (150 minutes) into hours, displaying the result as 2.5 in B1, meaning 2 hours and 30 minutes.
Step 3: Formatting Your Hours
If you want to see the hours in a more readable format (like "2 hours 30 minutes"), you can use the following formula instead:
=INT(A1/60) & " hours " & MOD(A1,60) & " minutes"
Here’s what happens:
INT(A1/60) calculates the whole number of hours.MOD(A1,60) gives the remainder of minutes after dividing by 60.
Inputting this into cell B2 will provide a more descriptive output. For 150 minutes, it will display "2 hours 30 minutes."
Step 4: Applying the Formula to Multiple Cells
If you have a list of minutes in column A (let's say A1 to A10), you can easily apply the formulas to the entire column. Click on the bottom right corner of the cell (B1 or B2) where you applied the formula and drag it down to cover the range you want to fill. Excel will automatically adjust the cell references.
Step 5: Using the Format Cells Option (Optional)
In case you prefer to keep it simple and have just the decimal hours displayed, you can also format the cells containing hours:
- Right-click on the cell (B1).
- Select "Format Cells."
- Choose "Number" or "Custom" and adjust it to two decimal places if you like.
This way, you can convert all the minutes to hours in a clean and efficient manner! ✨
Common Mistakes to Avoid
-
Incorrect Formula Usage: Always ensure you are dividing by 60 when converting minutes to hours.
-
Not Formatting Cells: If the cell format is not set correctly, the result may appear as a decimal rather than hours.
-
Forgetting to Drag the Formula: If working with multiple values, don't forget to copy the formula down the column for all entries.
Troubleshooting Tips
If you encounter any issues while performing these conversions, consider the following troubleshooting tips:
- Formula Errors: Check that you entered the formula correctly, without any extra spaces or symbols.
- Data Type Issues: Ensure the data in the minute cells is in a number format and not text. You can convert text to numbers by using
VALUE() function.
- Incorrect Ranges: When dragging down formulas, ensure you don’t inadvertently include additional cells or empty spaces that might skew your results.
<div class="faq-section">
<div class="faq-container">
<h2>Frequently Asked Questions</h2>
<div class="faq-item">
<div class="faq-question">
<h3>How do I convert hours back to minutes in Excel?</h3>
<span class="faq-toggle">+</span>
</div>
<div class="faq-answer">
<p>To convert hours back to minutes, multiply the hours by 60. For example, if you have hours in cell A1, the formula would be <code>=A1*60</code>.</p>
</div>
</div>
<div class="faq-item">
<div class="faq-question">
<h3>Can I use Excel to convert seconds to hours?</h3>
<span class="faq-toggle">+</span>
</div>
<div class="faq-answer">
<p>Absolutely! To convert seconds to hours, divide the seconds by 3600 using the formula <code=A1/3600</code>.</p>
</div>
</div>
<div class="faq-item">
<div class="faq-question">
<h3>Is there a way to automate the conversion process?</h3>
<span class="faq-toggle">+</span>
</div>
<div class="faq-answer">
<p>Yes! You can create a macro in Excel that automates the conversion. Record a macro that includes the conversion formula and apply it to a selected range of minutes.</p>
</div>
</div>
<div class="faq-item">
<div class="faq-question">
<h3>What if I want to add time after converting minutes?</h3>
<span class="faq-toggle">+</span>
</div>
<div class="faq-answer">
<p>You can add time directly in the hours format. Simply use the addition operator <code>+</code> in your formula, like <code=B1 + (X/60)</code>, where X is additional minutes.</p>
</div>
</div>
</div>
</div>
Recapping the key takeaways from this article, we learned how to easily convert minutes to hours using simple Excel formulas. Remember, it's just a matter of dividing by 60 for the standard conversion. We also explored how to format the results to make them more readable and discussed how to apply these formulas to multiple rows efficiently. Don't hesitate to practice these steps and explore more functionalities that Excel offers. It’s a powerful tool that, once mastered, can significantly enhance your productivity!
<p class="pro-note">⏳Pro Tip: Practice using different formulas to get comfortable with Excel’s functionalities! Explore additional tutorials to deepen your knowledge.</p>