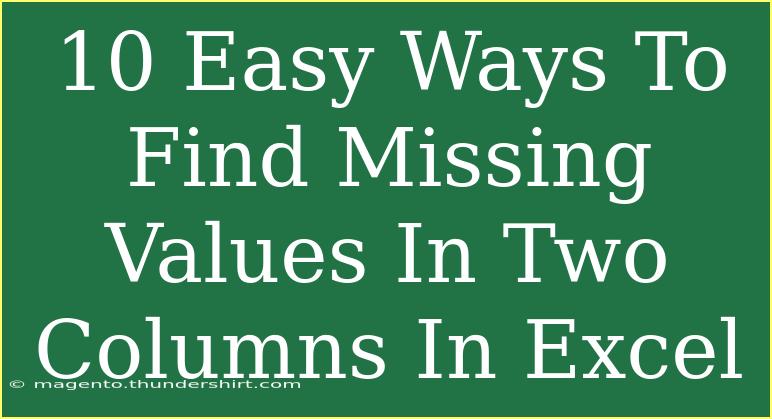Finding missing values in Excel can be a daunting task, especially when dealing with extensive data sets. Whether you’re managing inventory, analyzing sales data, or simply trying to clean your database, identifying gaps in your data is crucial for maintaining accuracy. Fortunately, Excel offers several methods to help you quickly locate these missing values across two columns. Let’s dive into 10 easy ways to accomplish this effectively!
1. Using Conditional Formatting
Conditional formatting allows you to highlight missing values easily.
- Step 1: Select the range of cells in both columns.
- Step 2: Go to the “Home” tab and click on “Conditional Formatting.”
- Step 3: Choose “New Rule,” then select “Use a formula to determine which cells to format.”
- Step 4: Enter the formula
=ISBLANK(A1) where A1 refers to the first cell in your selected range.
- Step 5: Choose a formatting style and click “OK.”
This will visually highlight any empty cells in the selected columns.
2. Using the Filter Function
Filters can be a quick way to view missing data.
- Step 1: Click on the column header to select the entire column.
- Step 2: Navigate to the “Data” tab and click on “Filter.”
- Step 3: Use the dropdown arrow in the column header to uncheck all options except for “Blanks.”
This will display all the rows that contain empty cells in that column.
3. Employing the IF Function
The IF function can also help identify missing values.
- Step 1: In a new column next to your data, use the formula
=IF(ISBLANK(A1),"Missing","Present").
- Step 2: Drag the fill handle down to apply this formula to other cells.
Now, you'll have a clear indication of where values are missing.
4. The VLOOKUP Function
The VLOOKUP function can be used to check if values from one column are missing in another.
- Step 1: In a new column, input
=VLOOKUP(A1, B:B, 1, FALSE).
- Step 2: If the result returns an error, it means the value in A1 is missing in column B.
You can then copy this formula down through the rest of your rows.
5. Using Excel's Find Feature
Excel has a straightforward way to locate missing values using its Find feature.
- Step 1: Press
Ctrl + F to open the Find dialog box.
- Step 2: Leave the "Find what" box empty and click on “Find All.”
This will show you all the empty cells in your selected range.
6. Using COUNTIF for Advanced Searching
COUNTIF is another powerful function to find missing values.
- Step 1: In a new column, use the formula
=IF(COUNTIF(B:B, A1)=0, "Missing", "").
- Step 2: Fill down to apply to other rows.
This will highlight any value in column A that is not present in column B.
7. The ISERROR Function
The ISERROR function can help flag missing data when using VLOOKUP.
- Step 1: Use the formula
=IF(ISERROR(VLOOKUP(A1, B:B, 1, FALSE)), "Missing", "Present").
- Step 2: Extend this formula through the range of your data.
This will explicitly mark where values are missing.
8. Leveraging Pivot Tables
Pivot tables can be an effective tool for summarizing missing data.
- Step 1: Highlight your data range and go to “Insert,” then select “Pivot Table.”
- Step 2: Add both columns to the rows area. The pivot table will show you counts, helping you spot gaps.
9. Creating a Unique List
Sometimes you may want to see a unique list of missing values.
- Step 1: Copy one of the columns into a new area.
- Step 2: Use “Remove Duplicates” from the “Data” tab.
- Step 3: Compare this unique list with the other column to find missing values.
10. Utilizing Excel's Power Query
For advanced users, Power Query provides great capabilities for identifying missing data.
- Step 1: Go to the “Data” tab and select “Get Data” > “From Other Sources” > “Blank Query.”
- Step 2: Input your data source in Power Query to identify discrepancies.
Common Mistakes to Avoid
-
Overlooking Blank Spaces: Sometimes, cells that appear blank may contain spaces or invisible characters. Use the TRIM function to clean up your data first!
-
Not Updating Ranges: If you add new data, make sure to update any ranges specified in your formulas.
-
Forgetting Data Types: Ensure that both columns have compatible data types (e.g., both should be text or numbers) for functions like VLOOKUP or COUNTIF to work correctly.
Troubleshooting Issues
- If your formulas return unexpected results, double-check for typos in cell references.
- If conditional formatting doesn't apply, ensure that the formula references the correct range.
- For errors in VLOOKUP, make sure the lookup value is in the first column of the range you're searching.
<div class="faq-section">
<div class="faq-container">
<h2>Frequently Asked Questions</h2>
<div class="faq-item">
<div class="faq-question">
<h3>How can I find missing values quickly?</h3>
<span class="faq-toggle">+</span>
</div>
<div class="faq-answer">
<p>Using conditional formatting to highlight blanks is one of the fastest ways to identify missing values.</p>
</div>
</div>
<div class="faq-item">
<div class="faq-question">
<h3>Can I find missing values in multiple columns?</h3>
<span class="faq-toggle">+</span>
</div>
<div class="faq-answer">
<p>Yes! You can adapt the methods described above to include additional columns by adjusting your formulas and selections.</p>
</div>
</div>
<div class="faq-item">
<div class="faq-question">
<h3>What is the best formula for finding missing values?</h3>
<span class="faq-toggle">+</span>
</div>
<div class="faq-answer">
<p>The IF and COUNTIF functions are particularly effective for finding missing values in a straightforward manner.</p>
</div>
</div>
</div>
</div>
In summary, identifying missing values in two columns in Excel can be straightforward with the right techniques. Whether you prefer visual methods like conditional formatting or utilizing functions such as VLOOKUP, you now have the tools you need to manage your data effectively. Remember, keeping your data clean is essential for accurate analysis and decision-making.
<p class="pro-note">✨Pro Tip: Regularly check your data for missing values to ensure data integrity and consistency!</p>