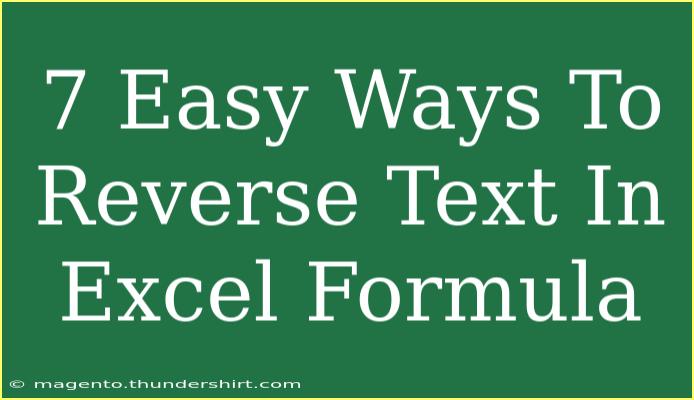If you've ever found yourself needing to reverse text in Excel, you know how frustrating it can be. Whether you’re working on data manipulation, formatting text for analysis, or just trying to impress your colleagues with your Excel skills, knowing how to reverse text can come in handy. Luckily, there are several simple methods to achieve this, and we’re here to guide you through them. 🚀
In this post, we'll explore 7 easy ways to reverse text in Excel, complete with tips, common pitfalls to avoid, and advanced techniques for those who want to dive a little deeper. Let’s get started!
1. Using the REVERSE Function (If Available)
Excel doesn’t have a built-in REVERSE function, but if you’re using a version that includes some advanced text functions, you can utilize this custom function by adding it to your workbook:
Function ReverseText(ByVal txt As String) As String
Dim i As Integer
Dim result As String
result = ""
For i = Len(txt) To 1 Step -1
result = result & Mid(txt, i, 1)
Next i
ReverseText = result
End Function
How to Use It:
- Press
Alt + F11 to open the VBA editor.
- Insert a new module.
- Paste the above code into the module.
- Use it in any cell like so:
=ReverseText(A1).
Note: This method requires some basic knowledge of Visual Basic for Applications (VBA).
2. Using Excel Formulas
If you prefer to stick with Excel formulas without using VBA, you can accomplish text reversal by combining functions:
Here’s a step-by-step breakdown:
-
In a new cell, input the following formula to reverse the text in cell A1:
=MID(A1,LEN(A1)-ROW(INDIRECT("1:"&LEN(A1)))+1,1)
-
Press Ctrl + Shift + Enter to make it an array formula. Excel will display the reversed letters in the range you selected.
3. Concatenating Characters
Another way to reverse text without using VBA is through concatenating characters.
-
In B1, type the formula to concatenate characters:
=CONCATENATE(MID(A1, LEN(A1), 1), MID(A1, LEN(A1)-1, 1), MID(A1, LEN(A1)-2, 1), ...)
Replace the ellipsis with the necessary segments depending on the length of your text.
Important Note: This method is tedious for long texts, so it’s best suited for shorter strings.
4. Using Power Query
Power Query is a powerful tool for data transformation and can also reverse text.
Steps to use Power Query:
-
Select your data range and go to Data > From Table/Range.
-
In Power Query, create a new column by using this formula:
Text.Reverse([YourColumnName])
-
Load the data back to Excel after transforming it.
This method is particularly useful for large datasets.
5. Using Text to Columns
This method is quite unique. You can reverse the order of words instead of characters:
- Select your text, then go to
Data > Text to Columns.
- Choose Delimited and set the delimiter (e.g., space).
- Click through the wizard and finish.
- After splitting, simply reverse the order of the columns.
Important Note:
This method is best for text where word order matters, not individual character reversal.
6. Using an Online Tool
If all else fails, or you need to reverse multiple strings quickly, various online tools are available that can reverse your text in seconds. Simply:
- Search for "reverse text generator" in your browser.
- Paste your text, and hit reverse!
- Copy the output back into Excel.
Tip: Always check privacy policies of these online tools to safeguard sensitive data.
7. Combining Methods for Large Text
For particularly long strings of text where other methods become cumbersome, you can combine techniques.
- Split the text using
Text to Columns.
- Reverse using CONCATENATE or Power Query.
This hybrid method will save you time and reduce error potential.
Common Mistakes to Avoid
- Forgetting to use Ctrl + Shift + Enter: When using array formulas, failing to confirm with this combination will lead to errors.
- Confusing Word and Character Reversal: Make sure you know whether you want to reverse the order of characters in a word or the order of words in a sentence.
- Relying solely on VBA: While VBA is powerful, it may not be suitable for all users, especially those in a corporate environment where macros might be disabled.
Troubleshooting Issues
- Error in Array Formula: Ensure that you've highlighted the correct range before hitting Ctrl + Shift + Enter.
- Text Not Reversing Correctly: Double-check your formulas for typos or misconfigured functions.
<div class="faq-section">
<div class="faq-container">
<h2>Frequently Asked Questions</h2>
<div class="faq-item">
<div class="faq-question">
<h3>Can I reverse text in Excel without VBA?</h3>
<span class="faq-toggle">+</span>
</div>
<div class="faq-answer">
<p>Yes, you can use a combination of Excel functions like MID, LEN, and INDIRECT to reverse text without VBA.</p>
</div>
</div>
<div class="faq-item">
<div class="faq-question">
<h3>What if I want to reverse multiple cells at once?</h3>
<span class="faq-toggle">+</span>
</div>
<div class="faq-answer">
<p>You can use array formulas or Power Query to reverse multiple cells efficiently.</p>
</div>
</div>
<div class="faq-item">
<div class="faq-question">
<h3>Is there a simpler way to reverse long text?</h3>
<span class="faq-toggle">+</span>
</div>
<div class="faq-answer">
<p>Using online tools can simplify the process for very long strings of text.</p>
</div>
</div>
</div>
</div>
As we wrap up, remember that reversing text in Excel can be done through several methods, each with its own advantages and suitable contexts. Whether you’re using built-in functions, VBA, or Power Query, you now have the tools at your disposal to reverse text efficiently and creatively.
Don’t hesitate to practice these methods, experiment, and see what works best for you. If you found this guide useful, explore other tutorials available on this blog for more Excel tips and tricks!
<p class="pro-note">💡Pro Tip: Experiment with combinations of these methods to find the best approach for your specific needs.</p>