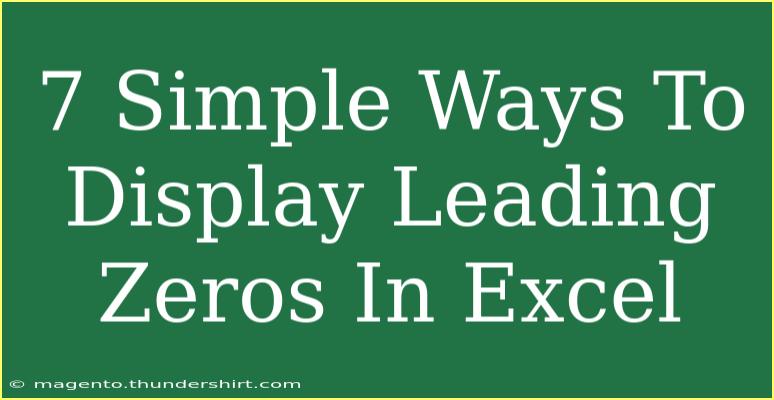Displaying leading zeros in Excel can be a bit tricky but essential, especially when dealing with data like ZIP codes, product codes, or any numerical data that requires a specific format. Nobody wants to see "123" when they meant "00123," right? Let's dive into seven simple ways to keep those leading zeros intact while working with Excel. 🎉
Method 1: Using Text Format
One of the simplest ways to display leading zeros is to format the cell as text before entering your data. Here’s how you can do it:
- Select the cells where you want to enter your data.
- Right-click and choose Format Cells.
- Go to the Number tab and select Text.
- Click OK and then enter your numbers with leading zeros.
Note: This method allows you to enter numbers like "00123," but be careful, as Excel won't perform arithmetic operations on them.
Method 2: Custom Number Formatting
If you want to keep your data as numbers but still display leading zeros, custom number formatting is the way to go. Here's how:
- Select the cells you want to format.
- Right-click and select Format Cells.
- Under the Number tab, choose Custom.
- In the Type box, enter the number of zeros that matches the total length you want. For example, for a five-digit number, type
00000.
- Click OK.
Now, if you enter 123, it will display as 00123. This method is excellent for codes or values that maintain a consistent length.
Method 3: Using the TEXT Function
If you're working with formulas, the TEXT function can be your best friend! Here’s how to use it:
- Suppose you have a number in cell A1, and you want to display it with leading zeros.
- Use the formula:
=TEXT(A1, "00000")
- This will convert the number in A1 to a text string that displays with leading zeros.
Example
If A1 has the value 7, this formula will display 00007.
Method 4: Concatenation with Leading Zeros
You can also concatenate leading zeros to your numbers. Here's a quick guide:
- Assume you have the number in cell A1.
- Use the formula:
="00000" & A1
- This will create a text string with leading zeros.
This method is handy when combining numbers and text, such as creating unique product identifiers.
Method 5: Using Data Validation
Data validation allows you to enforce a specific format upon entry. To do this:
- Select the cells where you want to apply validation.
- Go to the Data tab and click on Data Validation.
- In the Settings tab, choose Custom and enter a formula to enforce a specific number format. For example:
=LEN(A1)=5
- Click OK. This will limit entries to exactly 5 digits, ensuring leading zeros are included.
Method 6: Importing Data with Leading Zeros
When importing data from other sources, Excel often strips leading zeros. Here’s how to prevent that:
- Open the Text Import Wizard by importing a CSV file.
- Select Delimited and click Next.
- Choose your delimiter and click Next again.
- In the Data preview window, select the column with leading zeros and set its format to Text.
- Click Finish.
By doing this, you'll keep all leading zeros intact upon import.
Method 7: VBA Macro Solution
If you often deal with leading zeros, a VBA macro can automate the process. Here’s a simple script:
-
Press ALT + F11 to open the VBA editor.
-
Insert a new module by right-clicking on any of the items in the left pane, then click Insert > Module.
-
Paste the following code:
Sub AddLeadingZeros()
Dim Cell As Range
For Each Cell In Selection
Cell.Value = Format(Cell.Value, "00000")
Next Cell
End Sub
-
Close the editor and return to Excel.
-
Select the cells you want to apply leading zeros to and run this macro from the developer tab.
This macro will automatically format the selected cells to have leading zeros, making it a great time-saver!
Troubleshooting Common Mistakes
As you work with these methods, keep these tips in mind:
- Be careful when converting between formats: If you change a cell from text to number after entering leading zeros, they will disappear!
- Check your formulas: Ensure you are using the correct formatting in your formulas. Using incorrect zeros will result in unexpected outputs.
- Mind your import settings: Always select the correct format for columns during imports to avoid losing leading zeros.
<div class="faq-section">
<div class="faq-container">
<h2>Frequently Asked Questions</h2>
<div class="faq-item">
<div class="faq-question">
<h3>Why do my leading zeros disappear in Excel?</h3>
<span class="faq-toggle">+</span>
</div>
<div class="faq-answer">
<p>Leading zeros disappear because Excel automatically treats numbers as numerical values. To keep them, format the cells as text or use custom formatting.</p>
</div>
</div>
<div class="faq-item">
<div class="faq-question">
<h3>How can I convert a number to text with leading zeros?</h3>
<span class="faq-toggle">+</span>
</div>
<div class="faq-answer">
<p>You can use the TEXT function or concatenate leading zeros to create a text representation with leading zeros.</p>
</div>
</div>
<div class="faq-item">
<div class="faq-question">
<h3>Can I format a whole column to keep leading zeros?</h3>
<span class="faq-toggle">+</span>
</div>
<div class="faq-answer">
<p>Yes! You can format the entire column by selecting it, right-clicking, choosing Format Cells, and setting it to Text or applying Custom formatting.</p>
</div>
</div>
<div class="faq-item">
<div class="faq-question">
<h3>Does importing data from CSV remove leading zeros?</h3>
<span class="faq-toggle">+</span>
</div>
<div class="faq-answer">
<p>Yes, unless you specify that the column containing those numbers should be treated as Text during the import process.</p>
</div>
</div>
<div class="faq-item">
<div class="faq-question">
<h3>How can I automate adding leading zeros in Excel?</h3>
<span class="faq-toggle">+</span>
</div>
<div class="faq-answer">
<p>You can create a simple VBA macro that automatically formats selected cells to add leading zeros.</p>
</div>
</div>
</div>
</div>
Wrapping up, displaying leading zeros in Excel doesn't have to be a hassle! Whether you choose to format cells, use functions, or employ VBA macros, there are numerous methods to achieve this goal. Each approach serves different needs, so select one that best fits your requirements.
Now go ahead, practice these techniques, and explore more tutorials in this blog to enhance your Excel skills!
<p class="pro-note">🔧Pro Tip: Always remember to format your cells before entering any data to avoid losing those leading zeros!</p>