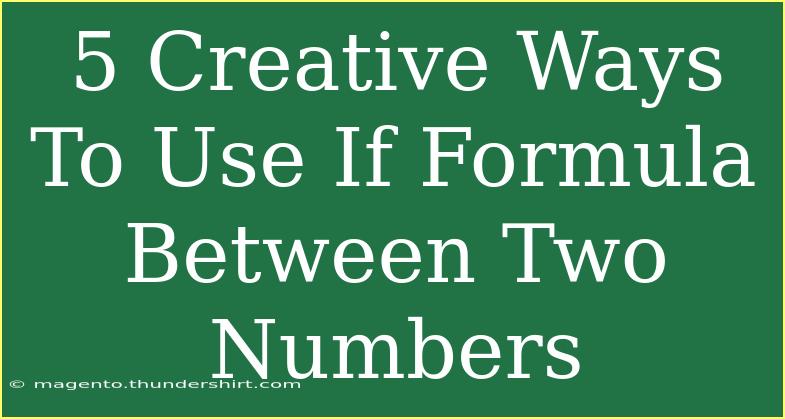The IF formula is a powerful tool in spreadsheet applications like Excel and Google Sheets that can transform how you analyze data. It lets you make decisions based on the values in your cells, allowing you to create dynamic and interactive worksheets. When working with numerical data, the ability to evaluate conditions between two numbers can significantly enhance your calculations and results. Let’s dive into five creative ways to utilize the IF formula effectively between two numbers, along with tips, common pitfalls, and troubleshooting advice to help you maximize this feature. 💡
Understanding the Basics of the IF Formula
Before we get into creative applications, it's crucial to grasp the syntax of the IF formula. The structure looks like this:
=IF(condition, value_if_true, value_if_false)
- Condition: This is the test you want to evaluate. For instance, checking if one number is greater than another.
- Value_if_true: What should happen if the condition is true.
- Value_if_false: What should happen if the condition is false.
With this fundamental understanding, let's explore some creative ways to use the IF formula between two numbers.
1. Grading Students Based on Scores
If you’re an educator or involved in any educational activities, you can use the IF formula to assign letter grades based on numerical scores.
Example:
Suppose you have student scores in Column A, and you want to assign grades in Column B based on the following criteria:
| Score Range |
Grade |
| 90 - 100 |
A |
| 80 - 89 |
B |
| 70 - 79 |
C |
| 60 - 69 |
D |
| Below 60 |
F |
The IF formula would look something like this:
=IF(A2>=90, "A", IF(A2>=80, "B", IF(A2>=70, "C", IF(A2>=60, "D", "F"))))
This nested formula checks each condition one by one and assigns a grade accordingly. 📚
2. Budgeting with Expense Categories
If you're managing a budget, categorizing expenses into “over budget” or “within budget” can provide clear insights.
Example:
Imagine you have a budget of $500 in Cell A1, and actual expenses listed in Column B. You can create a simple budget analysis in Column C.
=IF(B2>A$1, "Over Budget", "Within Budget")
This formula checks if each expense exceeds your budget. It helps in monitoring your financial health at a glance! 💰
3. Creating Custom Alerts
Using the IF formula for alerts can help keep you informed about significant changes in your data.
Example:
Assume you have a target sales figure of 1000 in Cell A1 and current sales figures in Column B. You want to send an alert if sales fall below the target.
=IF(B2
With this formula, anytime sales dip below the set target, you receive a visible notification, helping you take action promptly! ⚠️
4. Time Tracking with Conditional Outcomes
Using the IF formula in time tracking can help determine whether tasks are overdue or completed on time.
Example:
Let’s say you have a deadline in Cell A1 and the completion time in Column B. To check if a task was completed on time, you can use:
=IF(B2>A$1, "Overdue", "On Time")
This clearly shows the status of each task, making project management simpler! ⏳
5. Employee Performance Evaluation
In a professional setting, you might want to evaluate employee performance using a score range.
Example:
Assuming you have performance scores in Column A and want to categorize them as “Needs Improvement,” “Meets Expectations,” or “Exceeds Expectations,” you could use:
=IF(A2>=85, "Exceeds Expectations", IF(A2>=70, "Meets Expectations", "Needs Improvement"))
This formula provides a quick way to assess employee performance while aiding in decision-making processes. 🌟
Common Mistakes to Avoid
While the IF formula is a useful tool, there are common mistakes that users often make. Here are a few to watch out for:
- Incorrect Logic: Ensure your conditions make logical sense and are accurately checking what you intend.
- Nested IF Limitations: Remember that nesting too many IF statements can lead to confusion; consider using other functions like VLOOKUP or SWITCH for complex scenarios.
- Cell References: Always double-check your cell references. Using absolute references (like $A$1) can help maintain consistency when copying formulas across cells.
Troubleshooting Tips
If you run into issues while using the IF formula, try these troubleshooting steps:
- Check Your Syntax: Ensure you’ve correctly entered your formula with the right number of parentheses.
- Evaluate Conditions Individually: Test each condition separately to isolate where the error lies.
- Utilize the Formula Auditing Tool: If available, use the auditing tool in Excel or Google Sheets to trace your formula’s logic.
<div class="faq-section">
<div class="faq-container">
<h2>Frequently Asked Questions</h2>
<div class="faq-item">
<div class="faq-question">
<h3>Can I use multiple IF formulas in one cell?</h3>
<span class="faq-toggle">+</span>
</div>
<div class="faq-answer">
<p>Yes, you can nest multiple IF formulas, but be cautious as too many can complicate your spreadsheet.</p>
</div>
</div>
<div class="faq-item">
<div class="faq-question">
<h3>What should I do if my IF formula isn’t calculating?</h3>
<span class="faq-toggle">+</span>
</div>
<div class="faq-answer">
<p>Double-check your syntax and ensure your conditions are formatted correctly.</p>
</div>
</div>
<div class="faq-item">
<div class="faq-question">
<h3>Can I use the IF formula with text data?</h3>
<span class="faq-toggle">+</span>
</div>
<div class="faq-answer">
<p>Absolutely! The IF formula can evaluate text data as well as numbers. Just ensure your conditions are appropriate.</p>
</div>
</div>
<div class="faq-item">
<div class="faq-question">
<h3>How do I combine IF with other functions?</h3>
<span class="faq-toggle">+</span>
</div>
<div class="faq-answer">
<p>You can combine the IF formula with functions like SUM, AVERAGE, and VLOOKUP to create more complex formulas.</p>
</div>
</div>
<div class="faq-item">
<div class="faq-question">
<h3>What is the maximum number of nested IFs I can use?</h3>
<span class="faq-toggle">+</span>
</div>
<div class="faq-answer">
<p>Excel allows for up to 64 nested IFs, while Google Sheets allows for 50. However, simpler alternatives are often better.</p>
</div>
</div>
</div>
</div>
In conclusion, the IF formula is not just a basic function; it’s a versatile tool that can empower you to make informed decisions based on numerical data. By applying the creative techniques discussed, you can enhance your data analysis, streamline your workflows, and avoid common pitfalls. Dive in, experiment with these examples, and don’t hesitate to explore other tutorials that will expand your knowledge even further!
<p class="pro-note">💡Pro Tip: Always test your formulas step by step to ensure accuracy and save time troubleshooting later!</p>