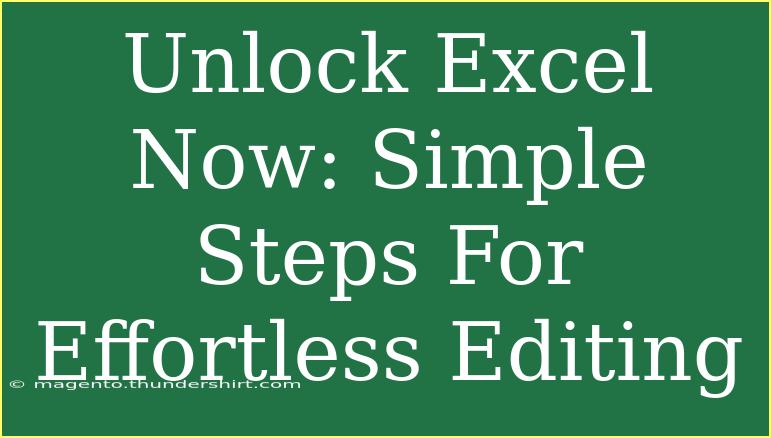Excel is a powerful tool that can transform your data management tasks into a breeze! Whether you're creating budgets, analyzing trends, or tracking your personal projects, knowing how to navigate and edit effectively in Excel can save you time and frustration. In this guide, we’ll uncover some helpful tips, shortcuts, and advanced techniques for using Excel effortlessly. 🚀
Getting Started with Excel Editing
If you’re new to Excel or looking to polish your skills, the first step is getting familiar with the basic editing functionalities. Here’s a straightforward approach to editing in Excel:
1. Editing Cells
To edit a cell in Excel, simply double-click on it, or select the cell and press F2. This allows you to modify the content.
Pro Tip: Always ensure you’ve selected the right cell before making changes. Mistakes can lead to incorrect data.
2. Using the Ribbon for Formatting
Excel’s Ribbon is your best friend when it comes to formatting. Here are key components:
- Home Tab: For basic formatting like font size, color, and alignment.
- Insert Tab: To add charts, tables, or images.
- Data Tab: For sorting and filtering data efficiently.
You can also use keyboard shortcuts like Ctrl + B for bold, Ctrl + I for italics, and Ctrl + U for underline.
3. Copying and Pasting Data
Excel allows you to copy data from one cell or range of cells to another. You can use the traditional Ctrl + C (copy), Ctrl + X (cut), and Ctrl + V (paste) shortcuts. But here's a neat trick: when pasting, use Ctrl + Alt + V to bring up the Paste Special menu, which offers advanced options like pasting formats or values only.
4. Undoing Mistakes
Don’t worry if you make a mistake! Simply hit Ctrl + Z to undo your last action. For multiple undos, keep tapping it to revert back further.
5. Using AutoFill
This nifty tool lets you quickly fill a series of cells with data. For example, if you type "January" in one cell, you can drag the fill handle (the small square at the bottom-right corner of the selection) down to fill in subsequent months. It works wonders for patterns and sequences!
Common Mistakes to Avoid
While editing in Excel, several mistakes can hinder your efficiency. Here’s what to keep an eye on:
- Overwriting Data: Double-check before you edit a cell to ensure you’re not replacing important data unintentionally.
- Ignoring the Format: Sometimes data might not appear as expected due to formatting issues. Make sure numbers are not stored as text.
- Not Saving Regularly: To avoid losing changes, save your workbook frequently using Ctrl + S.
Troubleshooting Common Issues
If you encounter problems while using Excel, here are a few solutions:
- Cells Not Calculating: Ensure you’re using the right formula and that cells are formatted correctly.
- Excel Crashing: This can often happen if your file size is too large. Try closing unnecessary programs to free up memory or saving your work in smaller segments.
Advanced Techniques for Effortless Editing
Once you're comfortable with the basics, consider these advanced techniques to enhance your Excel skills:
1. Conditional Formatting
Highlight critical data with Conditional Formatting. For instance, you can set rules to color-code sales figures that fall below a specific threshold. This visualization makes it easier to spot trends.
2. Using Formulas for Dynamic Editing
Formulas are what make Excel powerful. Here are some basic formulas to get you started:
| Formula Type |
Example |
Description |
| SUM |
=SUM(A1:A10) |
Adds values in cells A1 to A10. |
| AVERAGE |
=AVERAGE(B1:B10) |
Calculates the average of the values. |
| IF |
=IF(C1>100, "Yes", "No") |
Returns "Yes" if C1 is greater than 100; otherwise, "No". |
3. Data Validation
To maintain data integrity, you can set rules for cell input using Data Validation. For example, restrict entries to a dropdown list or limit the type of data entered.
4. Keyboard Shortcuts for Efficiency
In Excel, time is money! Knowing these keyboard shortcuts can save you hours of tedious work:
- Ctrl + F: Opens the Find dialog.
- Ctrl + Shift + L: Toggles filters on and off.
- Alt + Enter: Starts a new line within a cell.
Frequently Asked Questions
<div class="faq-section">
<div class="faq-container">
<h2>Frequently Asked Questions</h2>
<div class="faq-item">
<div class="faq-question">
<h3>How do I freeze panes in Excel?</h3>
<span class="faq-toggle">+</span>
</div>
<div class="faq-answer">
<p>To freeze panes, select the row or column where you want to freeze and go to the View tab. Click on Freeze Panes and choose the appropriate option.</p>
</div>
</div>
<div class="faq-item">
<div class="faq-question">
<h3>Can I password protect my Excel file?</h3>
<span class="faq-toggle">+</span>
</div>
<div class="faq-answer">
<p>Yes! Go to File > Info > Protect Workbook and select Encrypt with Password to set a password.</p>
</div>
</div>
<div class="faq-item">
<div class="faq-question">
<h3>What should I do if my Excel file is corrupted?</h3>
<span class="faq-toggle">+</span>
</div>
<div class="faq-answer">
<p>You can try opening the file with the 'Open and Repair' option found in the File menu, or restore from a backup if available.</p>
</div>
</div>
</div>
</div>
By now, you should feel more confident about using Excel for your editing tasks. Remember, practice makes perfect!
Keep exploring different features, and you'll unlock a world of possibilities that Excel offers. From simplifying complex data to creating visually engaging reports, there’s always something new to learn.
<p class="pro-note">🚀Pro Tip: Regularly explore Excel tutorials online to keep your skills sharp and learn new techniques!</p>