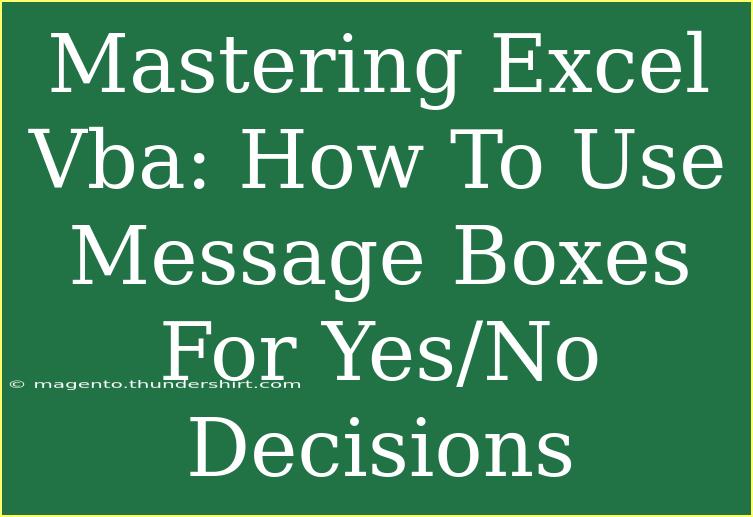When it comes to automating tasks and streamlining workflows in Excel, mastering Visual Basic for Applications (VBA) is an invaluable skill. One of the fundamental elements in VBA programming is the use of message boxes, which are essential for prompting users to make decisions. Today, we’ll dive into how to effectively use message boxes for Yes/No decisions in your Excel VBA projects, offering tips, common mistakes to avoid, and troubleshooting techniques to enhance your skills. Let’s get started! 🚀
Understanding Message Boxes in VBA
Message boxes in VBA are dialog boxes that display information to the user and can prompt them for responses. You can create a message box that allows users to choose between "Yes" or "No," and based on their choice, your code can execute different actions.
Creating a Simple Yes/No Message Box
To create a simple Yes/No message box, you can use the following code snippet:
Sub AskUser()
Dim userResponse As Integer
userResponse = MsgBox("Do you want to proceed?", vbYesNo + vbQuestion, "Confirmation")
If userResponse = vbYes Then
MsgBox "You chose Yes!"
' Proceed with the task
Else
MsgBox "You chose No!"
' Cancel the task
End If
End Sub
In this example, the MsgBox function is utilized to display the message box. The vbYesNo argument creates the Yes and No buttons, while vbQuestion sets the icon. The If statement checks the user's response and executes the corresponding action.
Adding More Context to Message Boxes
To enhance user understanding, it's helpful to provide context in your message box. For example, if you’re asking about deleting data, you might phrase your message like this:
userResponse = MsgBox("Are you sure you want to delete this data?", vbYesNo + vbExclamation, "Delete Confirmation")
This way, users will have a clearer understanding of the implications of their choice.
Helpful Tips for Using Message Boxes
Keep It Simple
- Brevity is key: Ensure your message is concise and to the point. Long messages can be overwhelming and can lead to indecision.
Use Appropriate Icons
- Enhance clarity: Use the appropriate icons for your message boxes to convey the right tone. For example, use
vbExclamation for warnings and vbInformation for general notices.
Test User Responses
- Debugging: Always test how your VBA code behaves with various user responses to ensure it's functioning as expected. This can save time in the long run!
Combining Message Boxes with Input Boxes
- Gather additional information: Sometimes, you might need to combine message boxes with input boxes to get user confirmation and necessary data. Here's a quick example:
Sub AskForData()
Dim userResponse As Integer
Dim userData As String
userResponse = MsgBox("Would you like to enter some data?", vbYesNo + vbQuestion, "Data Entry")
If userResponse = vbYes Then
userData = InputBox("Please enter your data:")
MsgBox "You entered: " & userData
End If
End Sub
Advanced Techniques with Message Boxes
As you become more comfortable with message boxes, you might want to explore advanced techniques like creating custom dialog boxes using user forms, which provide greater flexibility and design options.
Common Mistakes to Avoid
- Overloading with Information: Avoid cramming too much information into a message box; it should prompt for simple decisions.
- Ignoring User Feedback: Ensure your code is responsive to user inputs and does not crash or hang.
- Not Providing Enough Context: Users need context to make informed decisions; always explain what will happen if they choose Yes or No.
- Neglecting Different Outcomes: Always account for both outcomes (Yes and No) in your code to avoid potential errors.
Troubleshooting Message Box Issues
If you encounter issues with your message boxes, consider these troubleshooting tips:
- Error Handling: Use error-handling routines with
On Error Resume Next to gracefully manage potential runtime errors.
- Testing: Run your code in a controlled environment and pay attention to user responses and how the program behaves.
- Variable Types: Ensure your variables are appropriately typed (e.g., using
Integer for the response).
<div class="faq-section">
<div class="faq-container">
<h2>Frequently Asked Questions</h2>
<div class="faq-item">
<div class="faq-question">
<h3>What does vbYesNo mean in a message box?</h3>
<span class="faq-toggle">+</span>
</div>
<div class="faq-answer">
<p>vbYesNo is a constant in VBA that creates a message box with Yes and No buttons for user responses.</p>
</div>
</div>
<div class="faq-item">
<div class="faq-question">
<h3>Can I customize the title of the message box?</h3>
<span class="faq-toggle">+</span>
</div>
<div class="faq-answer">
<p>Yes! The title of the message box can be customized by changing the third argument in the MsgBox function.</p>
</div>
</div>
<div class="faq-item">
<div class="faq-question">
<h3>What happens if the user closes the message box?</h3>
<span class="faq-toggle">+</span>
</div>
<div class="faq-answer">
<p>If the user closes the message box without making a selection, it will return a default value (usually vbCancel).</p>
</div>
</div>
<div class="faq-item">
<div class="faq-question">
<h3>Can I change the icon in the message box?</h3>
<span class="faq-toggle">+</span>
</div>
<div class="faq-answer">
<p>Yes, you can change the icon by using different constants such as vbInformation, vbExclamation, etc.</p>
</div>
</div>
</div>
</div>
As we wrap up this tutorial on using message boxes for Yes/No decisions in Excel VBA, it’s clear that mastering this skill can significantly enhance your Excel automation capabilities. Remember to keep your messages clear and concise, test user responses, and avoid common pitfalls. Don't hesitate to explore more related tutorials to broaden your skills and efficiency in Excel VBA.
<p class="pro-note">🌟Pro Tip: Always make sure your message boxes are user-friendly and provide clear choices to enhance the user experience.</p>