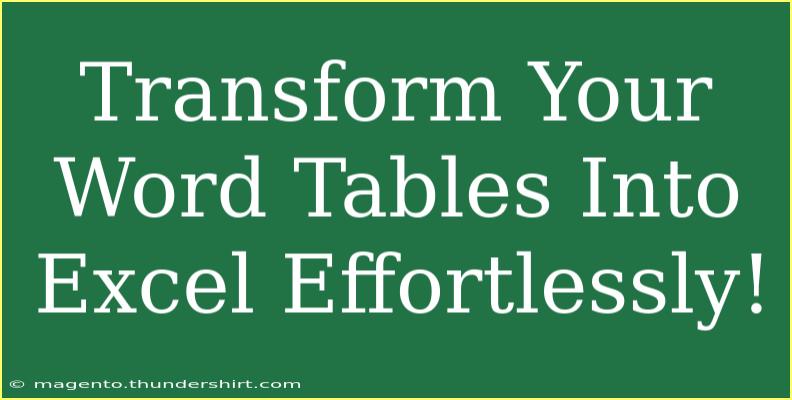When working with data in Word, you may find that tables can get cumbersome, especially when you want to analyze or manipulate that data. This is where Excel shines, allowing you to use its powerful features for data management. If you've ever wished you could take your beautifully crafted Word tables and transform them into Excel spreadsheets without losing any formatting or data integrity, you're in luck! In this guide, we will explore various methods to achieve this transformation effortlessly. 🪄✨
Why Move Tables from Word to Excel?
Before we jump into the steps, let’s discuss why transferring your tables from Word to Excel can be beneficial:
- Advanced Analysis: Excel has robust functions for calculations, data analysis, and graphing that Word lacks.
- Better Organization: Managing data in Excel allows for sorting, filtering, and better visualization.
- Collaboration: Excel is a more collaborative tool, allowing multiple users to work on the same document seamlessly.
Methods to Transfer Your Word Tables to Excel
Method 1: Copy and Paste
One of the easiest ways to move your tables from Word to Excel is through copy and paste. Here’s how to do it:
- Open your Word Document: Start by opening the document that contains the table you wish to transfer.
- Select the Table: Click on the table to select it. You can do this by dragging your cursor over the entire table or clicking the table handle at the top left.
- Copy the Table: Right-click and select "Copy" or use the keyboard shortcut
Ctrl + C (Windows) or Command + C (Mac).
- Open Excel: Launch Excel and open a new or existing worksheet.
- Paste the Table: Click on the cell where you want to place the table and right-click to select "Paste," or use the shortcut
Ctrl + V (Windows) or Command + V (Mac).
Important Note:
<p class="pro-note">If the formatting does not appear as expected, try using the "Paste Special" option and choose "Keep Source Formatting".</p>
Method 2: Using the Save As Feature
Another effective method is to use the "Save As" feature in Word, which allows you to save the document as an Excel spreadsheet. Here’s how:
- Open your Word Document: Open the document with the table.
- Go to File > Save As: Click on "File" in the top menu and select "Save As."
- Choose Location and Format: In the dialog box, choose where you want to save the file and select "Excel Workbook (*.xlsx)" from the format dropdown menu.
- Save the File: Click "Save." Word will convert the file, and you can open it in Excel.
Important Note:
<p class="pro-note">This method might only keep the data and not the formatting. You may need to adjust the layout in Excel afterwards.</p>
Method 3: Importing Tables from Word to Excel
If you have a large number of tables or need to transfer them regularly, you can automate this process using the import feature:
- Open Excel: Start Excel and open a new workbook.
- Go to Data Tab: Click on the "Data" tab in the Ribbon.
- Get Data from Text/CSV: Select "Get Data" > "From File" > "From Workbook."
- Select Your Word Document: Browse and select your Word document.
- Import Data: Follow the prompts to import the tables into Excel. You will have options to select which table you want to import.
Important Note:
<p class="pro-note">Ensure that your Word document is closed during this process to prevent any compatibility issues.</p>
Helpful Tips, Shortcuts, and Advanced Techniques
To enhance your experience with transferring Word tables to Excel, consider these tips:
- Use Keyboard Shortcuts: Familiarize yourself with keyboard shortcuts to speed up your workflow.
- Check for Merged Cells: If your Word table has merged cells, Excel may not handle them as well. Try unmerging them first.
- Excel Functions: Once the data is in Excel, use functions like
SUM, AVERAGE, or even PivotTables for deeper insights.
Common Mistakes to Avoid
- Not Checking Formatting: Always review your pasted or imported table for formatting issues.
- Forgetting to Save: After importing, don’t forget to save your Excel file.
- Ignoring Data Types: Be aware of how Excel reads the data types. Sometimes numbers can be imported as text, affecting calculations.
Troubleshooting Common Issues
If you encounter issues when transferring tables, here are some troubleshooting steps:
- Table not copying correctly: Ensure that you are selecting the entire table and using the correct copy/paste commands.
- Data appears jumbled in Excel: Adjust the column widths in Excel to accommodate for larger text.
- Excel crashes or freezes: This might happen if the Word document is too large or complex. Try breaking it down into smaller sections.
<div class="faq-section">
<div class="faq-container">
<h2>Frequently Asked Questions</h2>
<div class="faq-item">
<div class="faq-question">
<h3>Can I edit my table in Excel after transferring it?</h3>
<span class="faq-toggle">+</span>
</div>
<div class="faq-answer">
<p>Yes, once the table is in Excel, you can use all of Excel's editing features, including formulas and formatting options.</p>
</div>
</div>
<div class="faq-item">
<div class="faq-question">
<h3>Will I lose any data when transferring tables?</h3>
<span class="faq-toggle">+</span>
</div>
<div class="faq-answer">
<p>As long as you follow the correct copying or importing methods, you should not lose any data. However, always double-check after the transfer.</p>
</div>
</div>
<div class="faq-item">
<div class="faq-question">
<h3>Can I transfer multiple tables at once?</h3>
<span class="faq-toggle">+</span>
</div>
<div class="faq-answer">
<p>You can copy and paste multiple tables, but they will paste as separate tables in Excel unless you combine them beforehand.</p>
</div>
</div>
<div class="faq-item">
<div class="faq-question">
<h3>What if my table has complex formatting?</h3>
<span class="faq-toggle">+</span>
</div>
<div class="faq-answer">
<p>Complex formatting may not transfer perfectly. You may need to adjust the formatting in Excel after the import.</p>
</div>
</div>
<div class="faq-item">
<div class="faq-question">
<h3>Is there a limit to how many tables I can transfer?</h3>
<span class="faq-toggle">+</span>
</div>
<div class="faq-answer">
<p>There is no strict limit, but transferring very large tables may lead to performance issues or errors.</p>
</div>
</div>
</div>
</div>
In summary, moving tables from Word to Excel doesn't have to be a daunting task. By using the methods outlined in this article, you can seamlessly transfer your data and take advantage of Excel's advanced features for analysis and organization. Remember to check formatting, be aware of data types, and use the tips shared to improve your experience. So go ahead, try out these techniques, and explore more on this blog for further learning opportunities!
<p class="pro-note">🌟 Pro Tip: Don’t forget to practice these steps regularly to enhance your efficiency in data management!</p>