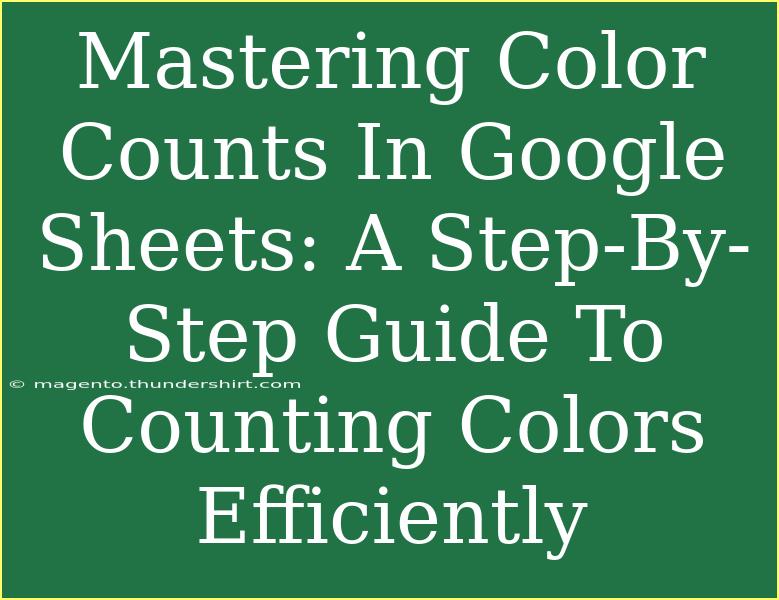Mastering color counts in Google Sheets can significantly enhance your data analysis and visualization capabilities. Whether you're organizing a project, tracking sales data, or managing your personal budget, using color effectively can help draw attention to critical information at a glance. In this guide, we'll delve into various techniques for counting colored cells in Google Sheets, share some advanced tips, and troubleshoot common issues you might encounter along the way.
Why Use Color in Google Sheets? 🎨
Color coding in Google Sheets helps convey information quickly. It allows you to categorize, prioritize, and visualize data effectively. For example, you might use:
- Red for urgent tasks or losses.
- Green for positive trends or profits.
- Yellow for items that need attention.
By mastering how to count these colors, you can gain insights more effectively.
Counting Colors in Google Sheets
Counting colored cells directly in Google Sheets isn’t straightforward as there’s no built-in function to do this. However, there are workarounds that can help you achieve your goal.
Method 1: Using Custom Functions (Apps Script)
To count colored cells, you can write a custom function in Google Sheets using Apps Script. Here’s how to do that:
-
Open Google Sheets:
Start with your desired Google Sheets document.
-
Access the Script Editor:
Click on Extensions > Apps Script. This opens a new tab for you to write your script.
-
Insert the Following Code:
function countColoredCells(range, color) {
var sheet = SpreadsheetApp.getActiveSpreadsheet().getActiveSheet();
var range = sheet.getRange(range);
var bgColor = color;
var count = 0;
for (var i = 1; i <= range.getHeight(); i++) {
for (var j = 1; j <= range.getWidth(); j++) {
if (range.getCell(i, j).getBackground() == bgColor) {
count++;
}
}
}
return count;
}
-
Save and Authorize:
Click the disk icon to save your script. You may need to authorize the script to run.
-
Use the Function:
Return to your sheet and use the function like this:
=countColoredCells("A1:A10", "#ff0000")
Replace #ff0000 with the hex code of the color you want to count.
Method 2: Using Conditional Formatting
While it doesn't count colors directly, you can leverage conditional formatting to visualize data. Here’s how to apply it:
-
Highlight Your Data Range:
Select the range of cells you want to format.
-
Open Conditional Formatting:
Go to Format > Conditional formatting.
-
Set Up Rules:
Choose your condition (e.g., greater than, equal to), then set the formatting style (color).
-
Click Done:
The cells meeting your criteria will change colors, allowing easy identification of important data.
Helpful Tips for Efficient Color Management
- Be Consistent: Use the same color for the same type of data across your sheets.
- Limit Your Palette: Too many colors can overwhelm. Stick to a limited palette for clarity.
- Use Color Meaningfully: Make sure each color represents a clear and meaningful category.
Common Mistakes to Avoid
-
Not Using Hex Codes:
Make sure you’re using the correct hex code for your colors when counting.
-
Forgetting Authorization:
If your custom function isn’t working, check if you need to authorize it in your script editor.
-
Incorrect Range References:
Double-check that your range in the function is correct to avoid counting errors.
Troubleshooting Issues
-
Function Doesn’t Return Values:
Ensure you’ve entered the correct range and color code. Also, check for proper authorization.
-
Script Errors:
If you encounter an error, revisit the script for typos or syntax issues.
FAQs
<div class="faq-section">
<div class="faq-container">
<h2>Frequently Asked Questions</h2>
<div class="faq-item">
<div class="faq-question">
<h3>Can I count multiple colors with the same function?</h3>
<span class="faq-toggle">+</span>
</div>
<div class="faq-answer">
<p>No, the custom function only counts one color at a time. You would need to create separate functions for each color.</p>
</div>
</div>
<div class="faq-item">
<div class="faq-question">
<h3>Is there a limit to the range I can count?</h3>
<span class="faq-toggle">+</span>
</div>
<div class="faq-answer">
<p>While Google Sheets can handle large ranges, performance may slow down with exceptionally large datasets in Apps Script.</p>
</div>
</div>
<div class="faq-item">
<div class="faq-question">
<h3>Can I use the function in multiple sheets?</h3>
<span class="faq-toggle">+</span>
</div>
<div class="faq-answer">
<p>Yes, as long as you reference the correct range in the function.</p>
</div>
</div>
<div class="faq-item">
<div class="faq-question">
<h3>What if my color changes?</h3>
<span class="faq-toggle">+</span>
</div>
<div class="faq-answer">
<p>You would need to update the hex code in the function to reflect the new color.</p>
</div>
</div>
</div>
</div>
To wrap things up, mastering color counts in Google Sheets is a game-changer for organizing and interpreting your data. By using the provided custom function, along with some advanced techniques like conditional formatting, you can easily manage and analyze your colored data effectively. Remember to keep practicing and exploring the other features Google Sheets has to offer to further enhance your skills.
<p class="pro-note">🎯Pro Tip: Experiment with combining color counts with other functions to create more dynamic dashboards!</p>