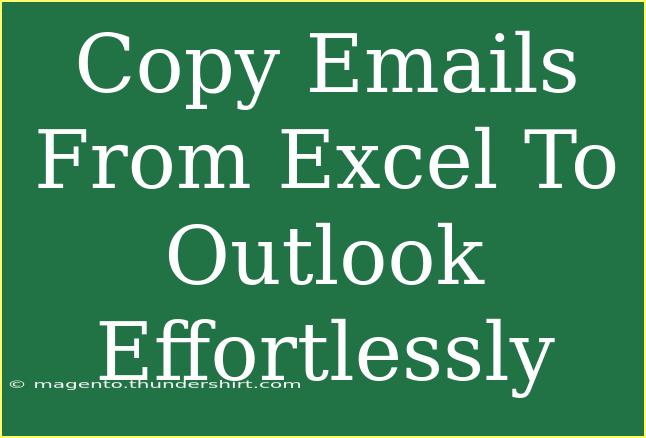Copying emails from Excel to Outlook can feel like a daunting task, especially if you're managing a large list of contacts. However, with the right techniques, you can streamline the process and save yourself hours of manual data entry! In this guide, we'll explore effective methods, helpful tips, and troubleshooting advice to ensure you can transfer emails smoothly and efficiently. Let's dive right in! 🚀
Why Copy Emails from Excel to Outlook?
Using Excel to manage contacts is common. It provides a structured format where you can easily organize, sort, and edit your data. However, Outlook is where you'll need these contacts for sending emails. Transferring your emails from Excel to Outlook allows for:
- Enhanced Communication: Easily reach out to multiple contacts at once.
- Improved Organization: Keep your email correspondence organized alongside your contact details.
- Time Savings: Avoid the repetitive task of entering each email address manually.
Preparing Your Excel Spreadsheet
Before you start the transfer process, it’s crucial to have your Excel spreadsheet properly formatted. Follow these steps:
-
Open Your Excel File: Ensure you have the file containing the email addresses you want to copy.
-
Format Your Data: The essential columns should include:
- Name
- Email Address
- Any additional relevant information (like phone number, etc.)
-
Check for Consistency: Make sure email addresses are correctly formatted and there are no duplicates.
Here's a simple table that illustrates how your Excel data might look:
<table>
<tr>
<th>Name</th>
<th>Email Address</th>
<th>Phone Number</th>
</tr>
<tr>
<td>John Doe</td>
<td>john.doe@example.com</td>
<td>(123) 456-7890</td>
</tr>
<tr>
<td>Jane Smith</td>
<td>jane.smith@example.com</td>
<td>(098) 765-4321</td>
</tr>
</table>
Copying Emails from Excel to Outlook
Now that your data is ready, let's explore how to copy your emails into Outlook.
Method 1: Copy-Paste
This is the simplest method:
-
Open Excel and Select Emails: Click on the first email address, then drag to select all the email addresses you want to copy.
-
Copy the Emails: Right-click the selected emails and click 'Copy', or press Ctrl + C.
-
Open Outlook: Navigate to the email compose window.
-
Paste Emails: Click on the recipient field and paste the copied email addresses by right-clicking and selecting 'Paste' or pressing Ctrl + V.
-
Separate Multiple Addresses: If you're copying multiple addresses, ensure they are separated by commas or semicolons depending on your Outlook settings.
Method 2: Importing via CSV
For larger lists, the copy-paste method may become impractical. Instead, consider importing your contacts using a CSV file:
-
Save Your Excel File as CSV:
- Click on 'File' > 'Save As'.
- Choose the file type as CSV (Comma delimited).
- Save your file.
-
Import into Outlook:
- Open Outlook and go to 'File' > 'Open & Export' > 'Import/Export'.
- Choose 'Import from another program or file' and click 'Next'.
- Select 'Comma Separated Values' and click 'Next'.
- Browse to find your CSV file and choose how you want duplicates to be handled (replace, allow, or do not import duplicates).
- Select your contact folder and click 'Finish'.
Method 3: Using Outlook’s Contact Import Feature
Outlook has built-in features to import contacts directly from Excel:
-
Open Outlook: Navigate to the 'People' section.
-
Import Contacts: Click on 'File' > 'Open & Export' > 'Import/Export'.
-
Choose ‘Import from Excel’: Follow the prompts to locate your Excel file and choose the appropriate options for mapping your columns to Outlook fields.
-
Complete the Import: After mapping the columns correctly, complete the import, and your contacts will be ready for use!
Common Mistakes to Avoid
- Formatting Errors: Ensure emails are correctly formatted without extra spaces or special characters.
- Duplicate Entries: Regularly check your contact list for duplicates to maintain a clean database.
- Ignoring Column Mapping: When importing, make sure you map the fields accurately to avoid mismatches.
Troubleshooting Tips
If you encounter issues during the transfer, consider the following:
-
Double-check Email Formats: Ensure that every email address adheres to the standard format (e.g., name@domain.com).
-
CSV File Issues: If your CSV is not importing correctly, try opening it in a text editor to check for any hidden formatting issues.
-
Outlook Settings: Ensure that your Outlook settings are configured to accept email imports.
-
Software Updates: Keep your Outlook updated to avoid bugs that may hinder importing processes.
<div class="faq-section">
<div class="faq-container">
<h2>Frequently Asked Questions</h2>
<div class="faq-item">
<div class="faq-question">
<h3>Can I import contacts from other programs?</h3>
<span class="faq-toggle">+</span>
</div>
<div class="faq-answer">
<p>Yes, Outlook supports importing contacts from various formats, including CSV and vCard.</p>
</div>
</div>
<div class="faq-item">
<div class="faq-question">
<h3>What if my emails are not copying correctly?</h3>
<span class="faq-toggle">+</span>
</div>
<div class="faq-answer">
<p>Check for formatting issues and ensure emails are separated correctly when pasted.</p>
</div>
</div>
<div class="faq-item">
<div class="faq-question">
<h3>Is there a limit to the number of emails I can import?</h3>
<span class="faq-toggle">+</span>
</div>
<div class="faq-answer">
<p>While there isn't a strict limit, performance may degrade with larger lists. Consider breaking them into smaller batches.</p>
</div>
</div>
</div>
</div>
Recapping the key takeaways, copying emails from Excel to Outlook is straightforward when you follow the right steps. Whether you choose copy-paste, CSV import, or Outlook’s built-in import features, these techniques will enhance your productivity and save you time. We encourage you to practice using these methods, explore further tutorials on effective email management, and keep your contact list up to date!
<p class="pro-note">🚀Pro Tip: Always back up your contact lists before making major changes to prevent data loss!</p>