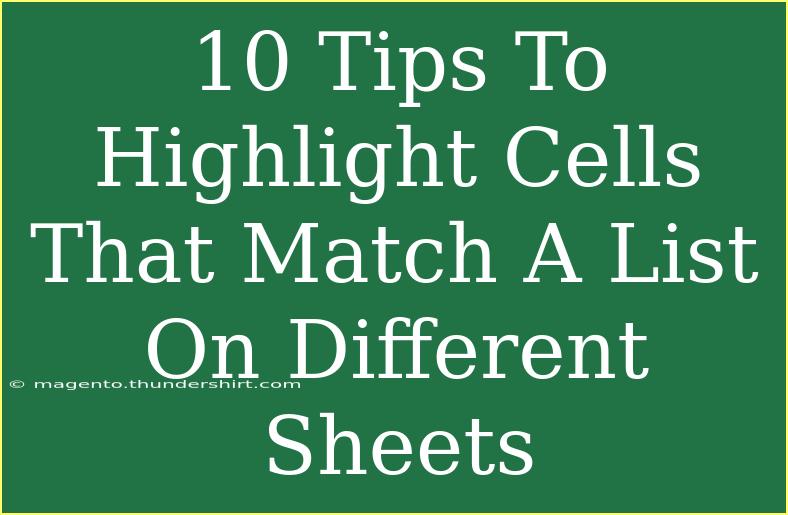If you’re an Excel user, you know how powerful this tool can be in handling data. But what if you're working across different sheets and need to highlight cells that match a list? It can be quite the task, but don’t worry! In this blog post, we’ll explore 10 essential tips to efficiently highlight those matching cells in different sheets. Not only will this help keep your data organized, but it’ll also save you time and stress. 🚀
Why Highlighting Cells is Important
Highlighting cells can make your data more manageable and understandable. Whether you’re comparing sales figures, tracking inventory, or analyzing survey results, being able to quickly identify matches can save you a significant amount of time.
Tip 1: Use Conditional Formatting
One of the simplest ways to highlight matching cells is by using Excel's Conditional Formatting feature. Follow these steps:
-
Select the Range: Click on the first cell in the sheet where you want to apply conditional formatting.
-
Go to Conditional Formatting: From the Home tab, click on “Conditional Formatting.”
-
New Rule: Choose “New Rule” and then select “Use a formula to determine which cells to format.”
-
Enter the Formula: If your list is in Sheet2 (for example, in range A1:A10), you would enter a formula like this:
=COUNTIF(Sheet2!A$1:A$10, A1) > 0
-
Set the Format: Choose the formatting (like a fill color) that you want to apply when there’s a match.
-
Apply: Click OK, and now the cells will highlight where there are matches! 🎉
<p class="pro-note">✨ Pro Tip: Make sure to adjust the cell references in your formula according to your actual ranges!</p>
Tip 2: Define Names for Ranges
To simplify your formulas, define a name for the range in your list.
-
Select the Range: Highlight the cells you want to name.
-
Name Box: Click in the Name Box (left of the formula bar) and type a name, e.g., MyList.
-
Use in Formula: Your COUNTIF formula can now look like this:
=COUNTIF(MyList, A1) > 0
Tip 3: Use Table Ranges
By converting your range into a table, you can make your formulas easier to read and maintain.
- Select the Range: Click on your list.
- Insert Table: Go to the Insert tab and choose “Table.”
- Use Structured References: You can now refer to the table in your COUNTIF formula, enhancing readability.
Tip 4: Utilize VBA for Automation
If you're familiar with VBA, you can write a script that automatically highlights matching cells. This method is particularly useful for large datasets.
Here’s a basic structure for your VBA script:
Sub HighlightMatches()
Dim ws1 As Worksheet, ws2 As Worksheet
Set ws1 = Sheets("Sheet1")
Set ws2 = Sheets("Sheet2")
Dim cell As Range
For Each cell In ws1.Range("A1:A100")
If Not IsError(Application.Match(cell.Value, ws2.Range("A1:A100"), 0)) Then
cell.Interior.Color = RGB(255, 255, 0) ' Yellow
End If
Next cell
End Sub
Tip 5: Use the IFERROR Function
When using formulas like COUNTIF, you might want to avoid showing errors for non-matching cells. Wrap your formula in IFERROR:
=IFERROR(COUNTIF(Sheet2!A$1:A$10, A1), 0) > 0
Tip 6: Manage Data Validation
Using Data Validation lists allows you to create drop-downs, and you can use those to enhance the interactivity of your spreadsheets.
- Select a Cell: Click where you want the drop-down.
- Data Validation: Under the Data tab, choose “Data Validation.”
- List: In “Allow,” select List, and then refer to your list on the other sheet.
Tip 7: Explore Array Formulas
If you're familiar with array formulas, you can take full advantage of them to highlight multiple cells at once. Just remember to enter them with Ctrl + Shift + Enter.
For example:
=IF(ISNUMBER(MATCH(A1, Sheet2!A1:A10, 0)), TRUE, FALSE)
Tip 8: Use Filters to Quickly View Matches
Sometimes, rather than highlighting, filtering your data to show only matches can be incredibly effective.
- Select the Range: Click on your data range.
- Filter: Go to the Data tab, and click on “Filter.”
- Apply a Filter: You can now filter out non-matching cells quickly.
Tip 9: Color Scale for Visualization
Using a color scale in Conditional Formatting allows you to visualize not just matches but also the intensity of their occurrences.
- Select the Range: Choose your data range.
- Conditional Formatting: Go to “Conditional Formatting” again.
- Color Scales: Select “Color Scales” and choose a gradient that suits your needs.
Tip 10: Keep Your Sheets Organized
Lastly, keep your data organized! Regularly update your sheets, and don’t hesitate to archive older versions. You can even label your sheets descriptively.
Common Mistakes to Avoid
- Overlooking Absolute References: Always use absolute references when necessary to avoid dragging the formula incorrectly.
- Forgetting to Refresh Data: If your data changes, make sure to refresh your conditional formatting.
- Neglecting Data Types: Ensure your data types match (e.g., text vs. numbers) to avoid mismatches.
- Ignoring Updates: Excel features are frequently updated; always stay informed about new functionalities.
Troubleshooting Tips
-
Issue: Highlighting is not working.
- Solution: Check your range references and ensure you are using absolute or relative references correctly.
-
Issue: Formula returns an error.
- Solution: Use the IFERROR function to handle possible errors gracefully.
-
Issue: Formatting disappears.
- Solution: Ensure that the conditional formatting rule is applied correctly across your intended range.
<div class="faq-section">
<div class="faq-container">
<h2>Frequently Asked Questions</h2>
<div class="faq-item">
<div class="faq-question">
<h3>Can I highlight cells across multiple sheets at once?</h3>
<span class="faq-toggle">+</span>
</div>
<div class="faq-answer">
<p>Yes, you can apply conditional formatting based on data in another sheet using the COUNTIF function.</p>
</div>
</div>
<div class="faq-item">
<div class="faq-question">
<h3>What if my list changes frequently?</h3>
<span class="faq-toggle">+</span>
</div>
<div class="faq-answer">
<p>Consider using dynamic named ranges or tables to ensure your conditional formatting adjusts automatically.</p>
</div>
</div>
<div class="faq-item">
<div class="faq-question">
<h3>Is there a way to highlight cells with different colors based on match frequency?</h3>
<span class="faq-toggle">+</span>
</div>
<div class="faq-answer">
<p>Yes! You can use color scales in Conditional Formatting to reflect the frequency of matches visually.</p>
</div>
</div>
</div>
</div>
In conclusion, highlighting matching cells across different sheets can significantly enhance your productivity in Excel. From using Conditional Formatting to VBA scripting, the tips we've covered provide a variety of strategies that you can adapt to fit your specific needs. Remember to experiment with different techniques and find what works best for your data management style. Practice using these features and explore more advanced tutorials to deepen your understanding of Excel. Happy Excel-ing! 😊
<p class="pro-note">🚀 Pro Tip: Regularly backup your Excel files to avoid losing your formulas and formatting!</p>