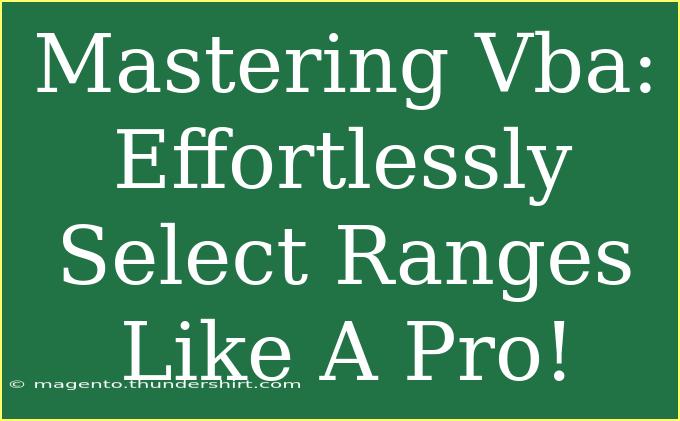When it comes to mastering VBA (Visual Basic for Applications), one of the essential skills you'll need is the ability to select ranges effortlessly. Whether you're automating repetitive tasks in Excel, building complex data manipulation scripts, or just aiming to enhance your productivity, knowing how to select ranges effectively can make all the difference. This guide will delve into tips, shortcuts, and advanced techniques to help you become a pro at selecting ranges in VBA. 🚀
Understanding Ranges in VBA
In VBA, a Range object represents a cell or a selection of cells in Excel. Understanding how to work with Range objects is critical for any VBA programmer. Here are some fundamental ways to define a range:
- Single Cell:
Range("A1")
- Multiple Cells:
Range("A1:B2")
- Entire Row or Column:
Range("1:1") or Range("A:A")
- Named Range:
Range("MyNamedRange")
By mastering these basics, you can navigate through Excel's data seamlessly.
Selecting Ranges: Techniques and Shortcuts
1. Selecting a Single Cell
The simplest way to select a cell is by using the Select method.
Sub SelectSingleCell()
Range("A1").Select
End Sub
2. Selecting Multiple Cells
You can select multiple cells using the Range property. For example:
Sub SelectMultipleCells()
Range("A1:B2").Select
End Sub
3. Using the Cells Method
The Cells method is powerful for dynamic range selection. It allows you to use row and column numbers to define your range.
Sub SelectUsingCells()
Cells(1, 1).Select ' Selects A1
Cells(2, 2).Select ' Selects B2
End Sub
4. Selecting an Entire Row or Column
If you need to select an entire row or column, it's easy!
Sub SelectEntireRow()
Rows("1:1").Select ' Selects the entire first row
End Sub
Sub SelectEntireColumn()
Columns("A:A").Select ' Selects the entire first column
End Sub
5. Selecting a Range Based on Criteria
A more advanced approach is to select a range based on specific criteria. Here's an example of selecting all cells in a column that are greater than a certain value.
Sub SelectBasedOnCriteria()
Dim rng As Range
Set rng = Range("A1:A10")
For Each cell In rng
If cell.Value > 100 Then
cell.Select
' Add any desired actions here
End If
Next cell
End Sub
6. Using Offset to Select Ranges
The Offset property allows you to select a range relative to a specified cell. For instance:
Sub SelectWithOffset()
Range("A1").Offset(1, 0).Select ' Selects cell A2
Range("A1").Offset(0, 1).Select ' Selects cell B1
End Sub
7. Selecting Non-Contiguous Ranges
If you need to select non-adjacent cells, you can use the Union method.
Sub SelectNonContiguous()
Dim rng1 As Range, rng2 As Range
Set rng1 = Range("A1:A5")
Set rng2 = Range("C1:C5")
Union(rng1, rng2).Select
End Sub
8. Using Named Ranges
If you have a range defined with a name, you can select it easily:
Sub SelectNamedRange()
Range("MyNamedRange").Select
End Sub
Common Mistakes to Avoid
-
Forgetting to Activate the Workbook: If the target workbook is not active, your selections might not work as expected. Use Workbooks("YourWorkbookName").Activate before selecting ranges.
-
Selecting Without Context: Selecting ranges in a different worksheet without specifying the worksheet can lead to errors. Always qualify your range selections by specifying the sheet.
-
Overusing Select: Using Select can make your code less efficient. Instead of selecting ranges to work with them, try referencing them directly.
Troubleshooting Common Issues
If you encounter errors when selecting ranges, consider these troubleshooting tips:
- Check for Hidden Worksheets: You cannot select ranges in hidden sheets unless you unhide them.
- Verify Range Exists: Ensure the range you're attempting to select actually exists in the workbook.
- Debugging: Utilize breakpoints and the Immediate Window to check what your code is doing at any given time.
<div class="faq-section">
<div class="faq-container">
<h2>Frequently Asked Questions</h2>
<div class="faq-item">
<div class="faq-question">
<h3>How do I select a range of cells using a loop?</h3>
<span class="faq-toggle">+</span>
</div>
<div class="faq-answer">
<p>You can use a For Each loop to iterate through a range of cells and apply actions to each cell. Example: <code>For Each cell In Range("A1:A10")</code></p>
</div>
</div>
<div class="faq-item">
<div class="faq-question">
<h3>Can I select ranges based on conditions?</h3>
<span class="faq-toggle">+</span>
</div>
<div class="faq-answer">
<p>Yes! You can use an If statement to check conditions and select ranges dynamically based on values.</p>
</div>
</div>
<div class="faq-item">
<div class="faq-question">
<h3>How do I avoid errors when selecting ranges?</h3>
<span class="faq-toggle">+</span>
</div>
<div class="faq-answer">
<p>Make sure the workbook and worksheet are active and verify that the range exists in the specified worksheet.</p>
</div>
</div>
<div class="faq-item">
<div class="faq-question">
<h3>What is the difference between Range and Cells?</h3>
<span class="faq-toggle">+</span>
</div>
<div class="faq-answer">
<p>Range is used to specify a selection of cells based on their addresses, while Cells references a specific cell using row and column numbers.</p>
</div>
</div>
</div>
</div>
In summary, selecting ranges in VBA is a fundamental skill that can significantly streamline your Excel tasks. From selecting a single cell to dealing with complex criteria and non-contiguous ranges, the techniques you've learned in this guide will empower you to write cleaner and more efficient VBA code.
As you practice, don’t hesitate to experiment with these methods and discover what works best for your workflows. Dive deeper into other related tutorials on VBA to further enhance your skill set. Your journey to becoming a VBA master is just beginning!
<p class="pro-note">🚀Pro Tip: Always test your range selections in a safe environment before applying them to critical data!</p>