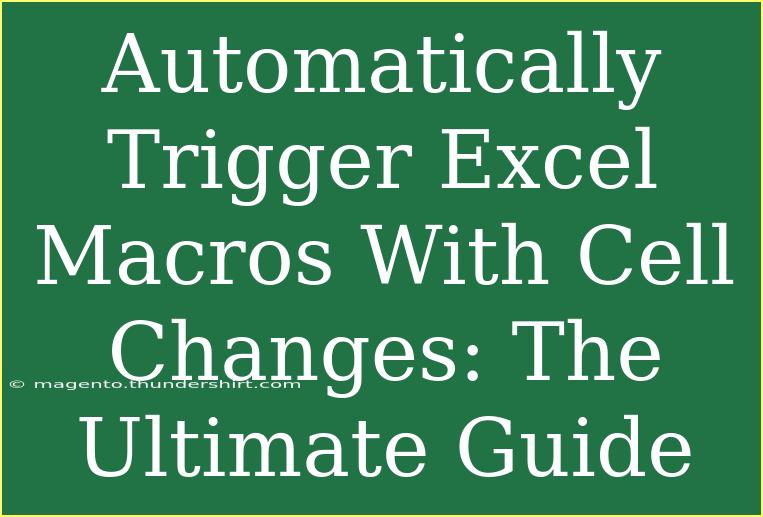If you’re looking to streamline your workflow and increase productivity in Excel, learning how to automatically trigger macros when cell values change is a game-changer! 🌟 Whether you’re handling data analysis, financial modeling, or any repetitive tasks, this technique can save you precious time. In this guide, we’ll explore step-by-step instructions on how to set up this functionality, share some helpful tips, highlight common mistakes to avoid, and answer your frequently asked questions. Let’s dive in!
What Are Macros in Excel?
First, let’s clarify what macros are. Macros are sequences of instructions that automate tasks in Excel. With a macro, you can repeat complex processes with just a few clicks. This is particularly useful in scenarios where you frequently enter data or perform repetitive tasks.
Why Use Automatic Triggers?
Automatically triggering macros based on cell changes allows your Excel spreadsheets to react in real time. For example, if you’re managing an inventory spreadsheet, you can have a macro that automatically updates stock levels whenever a quantity is changed. This means less manual entry and more accuracy!
Benefits of Automatic Macros:
- Increased Efficiency: Automate repetitive tasks.
- Accuracy: Reduce human error in data entry.
- Real-time Updates: Get instant feedback based on data changes.
Setting Up Automatic Macro Triggers
Step 1: Enable the Developer Tab
To start using macros in Excel, you first need to enable the Developer tab. Here's how:
- Open Excel.
- Click on 'File' in the menu.
- Select 'Options'.
- In the Excel Options window, select 'Customize Ribbon'.
- Check the box next to 'Developer' in the right panel.
- Click 'OK'.
Step 2: Writing the Macro
Next, you’ll need to write a macro. Follow these steps:
- Go to the Developer tab.
- Click on 'Visual Basic' to open the VBA editor.
- In the editor, right-click on 'VBAProject (YourWorkbookName)' in the Project Explorer.
- Select 'Insert' > 'Module'.
- In the code window, write your macro.
For example, here’s a simple macro that changes the background color of a cell:
Sub ChangeColor()
If ActiveCell.Value > 10 Then
ActiveCell.Interior.Color = RGB(255, 0, 0) ' Red
Else
ActiveCell.Interior.Color = RGB(0, 255, 0) ' Green
End If
End Sub
Step 3: Trigger the Macro with a Worksheet Change Event
Now, let’s set up the event that triggers the macro whenever a specified cell changes.
- In the VBA editor, double-click on the worksheet (e.g., Sheet1) where you want to apply the macro.
- In the code window, use the following event procedure:
Private Sub Worksheet_Change(ByVal Target As Range)
If Not Intersect(Target, Me.Range("A1")) Is Nothing Then
Call ChangeColor
End If
End Sub
In this example, the macro ChangeColor will run automatically whenever the value in cell A1 changes.
Step 4: Save Your Workbook
For your macros to work, make sure to save your workbook as a Macro-Enabled Workbook (*.xlsm). Otherwise, your macros will be lost when you close the file!
Important Notes
<p class="pro-note">📝 Always remember to test your macros in a separate workbook before applying them to important documents. This ensures you catch any errors without risking data loss.</p>
Troubleshooting Common Issues
As you venture into the world of macros, you might run into some common issues. Here are solutions to avoid or troubleshoot those pitfalls:
-
Macro Doesn’t Run: Ensure that macros are enabled in your Excel settings. Go to File > Options > Trust Center > Trust Center Settings > Macro Settings to check this.
-
Event Not Triggering: Double-check that your cell references in the Intersect function are correct. Also, ensure that your macro name matches exactly in the Call statement.
-
Changes Not Reflected: If your macro doesn’t show changes, make sure that the workbook is saved as .xlsm and that you're not in the ‘design mode’ in the Developer tab.
Helpful Tips and Shortcuts
-
Use Relative References: If you plan to copy your macro to different cells, using relative references instead of fixed ones can make your macros more versatile.
-
Use MsgBox for Debugging: If your macro isn’t behaving as expected, add MsgBox statements throughout your code to display variable values at key points.
-
Comment Your Code: Use comments (') to explain complex parts of your macro. This is a lifesaver when you return to your code after some time!
Frequently Asked Questions
<div class="faq-section">
<div class="faq-container">
<h2>Frequently Asked Questions</h2>
<div class="faq-item">
<div class="faq-question">
<h3>How do I disable macros in Excel?</h3>
<span class="faq-toggle">+</span>
</div>
<div class="faq-answer">
<p>You can disable macros by going to File > Options > Trust Center > Trust Center Settings > Macro Settings and selecting 'Disable all macros without notification.'</p>
</div>
</div>
<div class="faq-item">
<div class="faq-question">
<h3>Can I trigger a macro based on changes in multiple cells?</h3>
<span class="faq-toggle">+</span>
</div>
<div class="faq-answer">
<p>Yes! Simply modify the If Not Intersect line to include additional cells or ranges.</p>
</div>
</div>
<div class="faq-item">
<div class="faq-question">
<h3>What are some common security risks with macros?</h3>
<span class="faq-toggle">+</span>
</div>
<div class="faq-answer">
<p>Macros can contain malicious code. Always enable macros from trusted sources and be cautious with files from unknown senders.</p>
</div>
</div>
<div class="faq-item">
<div class="faq-question">
<h3>How do I edit an existing macro?</h3>
<span class="faq-toggle">+</span>
</div>
<div class="faq-answer">
<p>Open the VBA editor, find your macro in the Modules, and make the necessary changes in the code window.</p>
</div>
</div>
</div>
</div>
Embracing the power of automatically triggered macros can completely transform the way you use Excel! By following these steps, avoiding common pitfalls, and implementing the tips provided, you’ll be well on your way to mastering this functionality. Remember, practice makes perfect—so don’t hesitate to dive into more complex scenarios as you gain confidence!
<p class="pro-note">💡Pro Tip: Experiment with different macro functionalities in a safe environment to enhance your skills and understanding!</p>