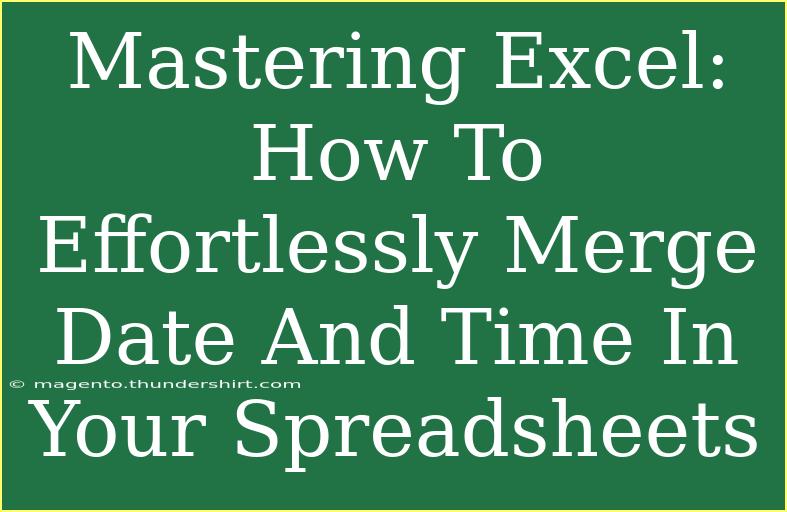If you're looking to master Excel, one of the key skills you need to learn is how to efficiently merge date and time into your spreadsheets. This skill is crucial for anyone who deals with scheduling, time tracking, or managing data that includes timestamps. 🌟 Whether you're an accountant, project manager, or just an everyday user wanting to take your Excel game to the next level, merging date and time is an essential technique you'll want in your toolkit.
Understanding Date and Time Formats in Excel
Before diving into merging date and time, it’s crucial to understand how Excel handles these formats. Excel stores dates as serial numbers, representing the number of days since January 1, 1900. Time, on the other hand, is stored as a fraction of a day. This means that one hour is represented as 1/24, and so forth.
Basic Techniques for Merging Date and Time
Let’s go through some straightforward methods to combine date and time in Excel.
Method 1: Using Simple Arithmetic
- Enter Your Data: In two separate cells, enter the date (e.g., A1:
2023-10-15) and the time (e.g., B1: 14:30).
- Merge with Addition: In a third cell, simply add the two cells together:
=A1 + B1
- Format the Result: Right-click on the result cell, select "Format Cells", and then choose the Date and Time format you prefer.
This method is the simplest and works effectively if you are just looking to create a timestamp.
Method 2: Using CONCATENATE or TEXTJOIN Functions
If you want to keep the date and time in text format or combine them into a specific string format, you can use Excel’s TEXT function or CONCATENATE.
-
Using the TEXT Function:
=TEXT(A1, "yyyy-mm-dd") & " " & TEXT(B1, "hh:mm")
-
Using CONCATENATE:
=CONCATENATE(TEXT(A1, "yyyy-mm-dd"), " ", TEXT(B1, "hh:mm"))
-
Using TEXTJOIN (Excel 2016 and later):
=TEXTJOIN(" ", TRUE, TEXT(A1, "yyyy-mm-dd"), TEXT(B1, "hh:mm"))
This is particularly useful if you need the result as a string rather than an Excel date-time format.
Advanced Techniques: Working with Multiple Cells
Often, you’ll need to merge date and time from multiple cells. Here’s how you can efficiently handle that:
Method 3: Using Array Formulas
- Prepare Your Data: Suppose you have several dates in column A and times in column B.
- Use an Array Formula:
=A1:A10 + B1:B10
- Press Ctrl + Shift + Enter instead of just Enter to activate the array formula.
This will create a list of merged date and time in adjacent cells, allowing you to handle larger datasets quickly.
Common Mistakes to Avoid
When merging date and time in Excel, it's easy to make some common mistakes. Here are a few to watch out for:
- Incorrect Cell Formatting: If your result isn’t displaying correctly, ensure that the cell format is set to Date/Time.
- Using Text Instead of Time Format: Ensure your time data is in time format, not text. You can check by seeing if Excel recognizes it as time when entered.
- Forgetting to Include Spaces or Separators: If you're using CONCATENATE, always remember to include a space or comma between the date and time to make it readable.
Troubleshooting Issues
If your merged data doesn’t display correctly, here are some quick troubleshooting tips:
- Check Formats: Make sure all cells involved are in the correct format.
- Review Formulas: Double-check your formulas for any errors in cell references.
- Look for Hidden Characters: Sometimes data imported from other sources may contain hidden characters that disrupt formatting.
<div class="faq-section">
<div class="faq-container">
<h2>Frequently Asked Questions</h2>
<div class="faq-item">
<div class="faq-question">
<h3>Can I merge date and time from different sheets?</h3>
<span class="faq-toggle">+</span>
</div>
<div class="faq-answer">
<p>Yes, you can reference cells from other sheets by using the format: 'SheetName'!CellReference (e.g., 'Sheet1'!A1).</p>
</div>
</div>
<div class="faq-item">
<div class="faq-question">
<h3>How can I format the merged date and time?</h3>
<span class="faq-toggle">+</span>
</div>
<div class="faq-answer">
<p>You can format it by right-clicking the cell, selecting Format Cells, and choosing a suitable Date/Time format.</p>
</div>
</div>
<div class="faq-item">
<div class="faq-question">
<h3>What if my time data is in text format?</h3>
<span class="faq-toggle">+</span>
</div>
<div class="faq-answer">
<p>You can convert text to time using the TIMEVALUE function. Example: =TIMEVALUE("14:30").</p>
</div>
</div>
</div>
</div>
In conclusion, merging date and time in Excel might seem challenging at first, but with these techniques and tips, you can handle it effortlessly. Whether you're using simple formulas, advanced array methods, or string functions, there are various ways to achieve your goal. Remember to always check your formats and troubleshoot any issues that arise.
As you practice using these techniques, don't hesitate to explore related tutorials that can enhance your Excel skills further. With time and practice, you'll become a master at working with data in spreadsheets!
<p class="pro-note">🌟Pro Tip: Always back up your data before applying new formulas to prevent any loss!</p>