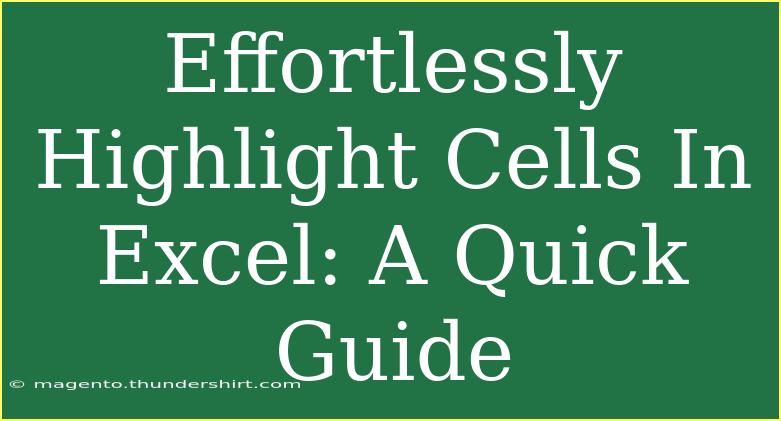Highlighting cells in Excel can transform your spreadsheets from bland to beautiful while making data easier to read and analyze. Whether you're working on a budget, tracking project timelines, or compiling sales data, proper cell highlighting can help you visually emphasize the most critical information. Let’s dive into the various ways you can effortlessly highlight cells in Excel, including helpful tips, shortcuts, and advanced techniques to enhance your Excel skills! 🌟
Understanding Cell Highlighting in Excel
Cell highlighting refers to changing the background color or font color of specific cells based on certain criteria. This not only helps in making data visually appealing but also assists in better data management and comprehension. Excel provides multiple methods for highlighting cells, and we'll explore them all.
Basic Cell Highlighting Techniques
Method 1: Using the Fill Color Tool
- Select the Cell(s): Click on the cell or drag across multiple cells you want to highlight.
- Navigate to the Ribbon: Go to the "Home" tab on the Ribbon.
- Choose Fill Color: In the "Font" group, click on the paint bucket icon (Fill Color).
- Select a Color: Choose the color you want to use for highlighting.
Method 2: Conditional Formatting
Conditional formatting allows you to change the color of cells based on their values or formulas.
- Select Your Data Range: Highlight the cells you want to apply conditional formatting to.
- Conditional Formatting Menu: Go to the "Home" tab, then click "Conditional Formatting."
- Choose a Rule: Select "Highlight Cells Rules" and choose from options like "Greater Than," "Less Than," or "Text that Contains."
- Set Your Criteria: Enter the criteria and choose the formatting style.
- Apply: Click "OK" to apply the rule.
Method 3: Shortcut for Quick Highlighting
You can use a quick keyboard shortcut to highlight cells.
- Select the Cell(s).
- Use the Shortcut: Press
Alt + H to open the Home tab, then H for Fill Color and select your color.
This method speeds up the process significantly! ⏩
Advanced Techniques for Highlighting Cells
Dynamic Highlighting with Formulas
For more complex requirements, you can create dynamic highlighting using custom formulas in conditional formatting.
- Select Your Data Range: Click on the data range where you want to apply this.
- Open Conditional Formatting: Go to the "Home" tab and click "Conditional Formatting."
- New Rule: Choose "New Rule."
- Use a Formula: Select "Use a formula to determine which cells to format."
- Enter Formula: For example,
=A1>100 to highlight cells greater than 100.
- Set Format: Choose your formatting style and click "OK."
Highlighting Rows or Columns
To highlight entire rows or columns based on a condition, conditional formatting can also help.
- Select the Rows/Columns: Click the row number or column letter.
- Conditional Formatting: Go to "Conditional Formatting" as explained earlier.
- New Rule: Choose "New Rule" and select "Use a formula."
- Formula for Rows: If you want to highlight rows where the value in column A is above 50, your formula would be
=$A1>50.
- Format: Choose a fill color and click "OK."
Common Mistakes to Avoid
While using Excel’s highlighting features, it's essential to avoid a few common pitfalls:
-
Over-highlighting: Using too many colors can make your spreadsheet cluttered and confusing. Stick to a limited color palette. 🎨
-
Not Using Conditional Formatting: Relying solely on manual highlighting can be time-consuming, especially with large datasets. Use conditional formatting to automate the process.
-
Ignoring Data Integrity: Ensure that your highlighting rules do not obscure important data trends. Highlight strategically for clarity.
-
Failing to Review Rules: Regularly check and update your conditional formatting rules to ensure they are still relevant to your current data.
Troubleshooting Highlighting Issues
If you find that your cell highlighting isn’t working as expected, consider these troubleshooting tips:
-
Rule Overlap: Check if multiple conditional formatting rules are applied to the same cells, which might conflict. Manage rules through “Conditional Formatting > Manage Rules”.
-
Check for Merged Cells: If you have merged cells, conditional formatting may not behave as expected.
-
Formula Issues: Ensure that your formulas in conditional formatting are correct and refer to the right cell references.
-
Excel Version: Some features may vary by Excel version. Ensure you're using the right version that supports your desired highlighting features.
<div class="faq-section">
<div class="faq-container">
<h2>Frequently Asked Questions</h2>
<div class="faq-item">
<div class="faq-question">
<h3>How do I remove cell highlighting in Excel?</h3>
<span class="faq-toggle">+</span>
</div>
<div class="faq-answer">
<p>To remove highlighting, select the cells and use the Fill Color tool to select "No Fill". For conditional formatting, go to "Conditional Formatting > Clear Rules".</p>
</div>
</div>
<div class="faq-item">
<div class="faq-question">
<h3>Can I highlight cells based on another cell’s value?</h3>
<span class="faq-toggle">+</span>
</div>
<div class="faq-answer">
<p>Yes, you can use conditional formatting with a formula to highlight cells based on the value of another cell. Use the appropriate formula when setting up the rule.</p>
</div>
</div>
<div class="faq-item">
<div class="faq-question">
<h3>Is it possible to highlight cells with different colors based on values?</h3>
<span class="faq-toggle">+</span>
</div>
<div class="faq-answer">
<p>Absolutely! You can set multiple conditional formatting rules to apply different colors based on various value ranges.</p>
</div>
</div>
<div class="faq-item">
<div class="faq-question">
<h3>What is the maximum number of conditional formatting rules I can apply?</h3>
<span class="faq-toggle">+</span>
</div>
<div class="faq-answer">
<p>Excel allows a maximum of 64 conditional formatting rules per worksheet, but the limit may vary based on your version of Excel.</p>
</div>
</div>
<div class="faq-item">
<div class="faq-question">
<h3>Can I use images to highlight cells in Excel?</h3>
<span class="faq-toggle">+</span>
</div>
<div class="faq-answer">
<p>While you can’t use images to highlight cells directly, you can place images over cells or use conditional formatting to change the appearance based on values.</p>
</div>
</div>
</div>
</div>
In summary, highlighting cells in Excel is a straightforward yet powerful way to enhance data visibility. Using techniques from simple fill colors to dynamic conditional formatting, you can quickly make your spreadsheets more effective. Remember to avoid common mistakes and keep troubleshooting tips in mind to ensure smooth operations. With a little practice, you'll be highlighting like a pro!
<p class="pro-note">🌟Pro Tip: Experiment with different conditional formatting styles to find the best visualizations for your data!</p>