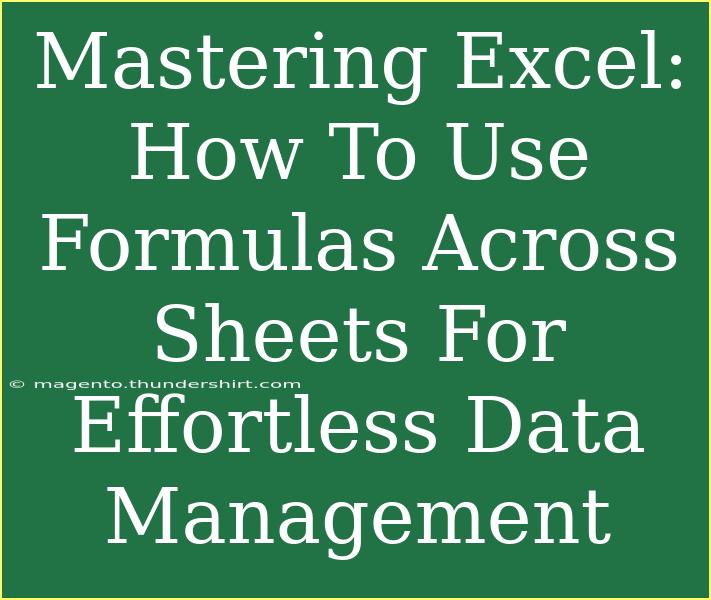Excel is a powerful tool, and mastering its capabilities can transform how you manage data. If you're looking to streamline your processes and improve efficiency, using formulas across sheets is a game-changer! With just a few simple techniques, you can harness the full potential of Excel to manage your data effortlessly.
Understanding the Basics of Formulas in Excel
Before diving into cross-sheet formulas, it’s essential to grasp how basic formulas work. Formulas in Excel allow you to perform calculations using numbers, references to other cells, and even functions. Here’s a quick rundown of common elements:
- Cell References: These point to specific cells or ranges of cells (e.g., A1, B2:D10).
- Operators: You can use mathematical operators like
+, -, *, and /.
- Functions: Excel has numerous built-in functions (e.g.,
SUM(), AVERAGE(), VLOOKUP()) that simplify complex calculations.
How to Reference Cells from Another Sheet
To make your formulas work across sheets, you’ll need to reference cells correctly. Here’s how to do it step-by-step:
- Start with an Equals Sign: Every formula in Excel begins with
=.
- Switch to the Desired Sheet: Click on the tab of the sheet where your data resides.
- Select the Cell or Range: Click on the cell you want to reference.
- Return to the Original Sheet: Your formula should now look something like this:
=Sheet2!A1
- Complete Your Formula: You can now add other functions or operators as needed.
Example Scenario
Imagine you're managing sales data in one sheet and commission calculations in another. You can easily calculate commissions based on the sales data by referencing cells from the sales sheet.
- Sales Sheet: Contains total sales amounts.
- Commission Sheet: Calculates the commission based on sales figures.
Your formula in the Commission Sheet might look like this:
=Sheet1!A1 * 0.10
This formula takes the value from cell A1 in the Sales Sheet and multiplies it by 10% to calculate the commission. 📊
Using Named Ranges for Easier Formulas
As your Excel workbook grows, it can become cumbersome to keep track of cell references. That’s where named ranges come in handy! Here’s how you can create and use named ranges effectively:
- Select the Cell or Range: Highlight the cells you want to name.
- Define the Name: Go to the Formulas tab, click on “Define Name,” and enter your preferred name (e.g.,
SalesData).
- Use Named Ranges in Formulas: You can now refer to this range in your formulas easily:
=SalesData * 0.10
Advanced Techniques for Formula Mastery
Now that you understand the basics, let’s explore some advanced techniques that can elevate your Excel skills.
1. Using Functions Across Sheets
Excel functions can also be leveraged across sheets. For example, if you want to sum values from another sheet, you can use:
=SUM(Sheet2!A1:A10)
This formula adds up all values from cells A1 to A10 in Sheet2.
2. Error Handling with IFERROR
When referencing cells across sheets, errors can occur, particularly if the referenced data isn’t available. Using IFERROR can help manage these situations gracefully:
=IFERROR(Sheet2!A1, "Data Not Found")
In this case, if the value in Sheet2!A1 returns an error, Excel will display “Data Not Found” instead of an error message.
3. Utilizing 3D References
If you have several sheets with the same layout (e.g., monthly sales), you can perform calculations across those sheets without needing to specify each one individually:
=SUM(Sheet1:Sheet3!A1)
This formula sums the values in cell A1 across all three sheets (Sheet1, Sheet2, and Sheet3).
Common Mistakes to Avoid
While using formulas across sheets can save you a lot of time, a few common mistakes can trip you up:
- Incorrect Sheet Names: Ensure that you use the exact sheet name, including any spaces or special characters. Enclose the sheet name in single quotes if it contains spaces (e.g.,
'Sales Data'!A1).
- Forgetting to Update References: If you move or delete sheets, update your formulas accordingly.
- Not Using Absolute References: When copying formulas, be cautious about relative vs. absolute references. Use
$ signs to lock a reference (e.g., $A$1).
Troubleshooting Tips
If your formulas aren’t working as expected, try these troubleshooting steps:
- Check for Typos: A simple typo in cell references or sheet names can cause errors.
- Review Calculation Options: Ensure Excel is set to automatically calculate formulas (check under Formulas -> Calculation Options).
- Use Trace Dependents: To understand where data flows from, use this feature to see which cells depend on the selected cell.
<div class="faq-section">
<div class="faq-container">
<h2>Frequently Asked Questions</h2>
<div class="faq-item">
<div class="faq-question">
<h3>Can I use formulas across multiple workbooks?</h3>
<span class="faq-toggle">+</span>
</div>
<div class="faq-answer">
<p>Yes, you can reference cells from other workbooks by including the full path, like so: [WorkbookName.xlsx]SheetName!A1.</p>
</div>
</div>
<div class="faq-item">
<div class="faq-question">
<h3>What should I do if my formula returns a #REF! error?</h3>
<span class="faq-toggle">+</span>
</div>
<div class="faq-answer">
<p>A #REF! error indicates that a cell reference is invalid, often due to a deleted row or column. Double-check your references.</p>
</div>
</div>
<div class="faq-item">
<div class="faq-question">
<h3>Is there a limit to the number of sheets I can reference?</h3>
<span class="faq-toggle">+</span>
</div>
<div class="faq-answer">
<p>Excel does not set a limit on the number of sheets you can reference in a formula, but performance may slow with too many references.</p>
</div>
</div>
</div>
</div>
As you navigate through the world of Excel, remember that practice is essential. The more you work with formulas, the more comfortable you’ll become. Whether you’re summing data across sheets or referencing complex datasets, being able to manage your information effortlessly is invaluable.
Keep experimenting with the techniques shared here, explore related tutorials, and expand your knowledge. Excel is a journey, and with the right skills, you can conquer any challenge that comes your way!
<p class="pro-note">💡Pro Tip: Always keep a backup of your Excel files when experimenting with advanced formulas!</p>