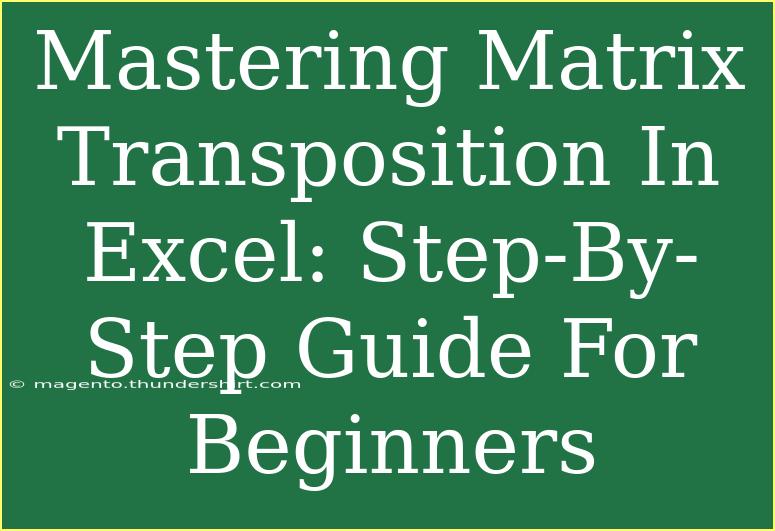Understanding matrix transposition in Excel can be incredibly valuable, especially if you work with numerical data or perform advanced calculations. This comprehensive guide will walk you through the basics of matrix transposition, offering helpful tips, shortcuts, and advanced techniques to master this skill. Whether you're a beginner just starting out or someone looking to refine your Excel skills, this guide is designed to support your learning journey.
What is Matrix Transposition?
Matrix transposition refers to flipping a matrix over its diagonal, which means that the row and column indices of each element are switched. For instance, if you have a matrix like this:
After transposition, it will look like:
You can see how each element's position has been swapped. Now, let's dive into how to perform this in Excel.
How to Transpose a Matrix in Excel
Here’s a simple step-by-step guide on how to transpose data using Excel.
Step 1: Select the Data
First, you need to select the data you want to transpose. Click and drag your mouse over the cells to highlight the desired range.
Step 2: Copy the Data
Once your data is highlighted, right-click and choose Copy or press Ctrl + C on your keyboard.
Step 3: Choose the Destination
Select the cell where you want the transposed matrix to start. This is crucial as it defines the placement of your newly transposed data.
Step 4: Use the Paste Special Feature
- Right-click on the destination cell.
- Choose Paste Special from the dropdown menu.
- In the Paste Special dialog box, check the Transpose option.
Step 5: Confirm and View Results
Click OK, and you will see your data transposed in the new location!
Additional Techniques for Matrix Transposition
While the method above is straightforward, there are a few more advanced techniques worth exploring:
Using the TRANSPOSE Function
If you need a dynamic solution where any changes in the original data reflect in the transposed version, you can use the TRANSPOSE function.
- Select the range where you want to display the transposed data.
- Type
=TRANSPOSE( and then select your original range.
- Press Ctrl + Shift + Enter instead of just Enter to confirm it as an array formula.
This allows your transposed data to update automatically as the original data changes.
Tips and Tricks
- Shortcuts: Utilize keyboard shortcuts like Ctrl + C to copy and Ctrl + Alt + V to bring up the Paste Special dialog quickly.
- Practice Makes Perfect: The best way to master transposition is through practice. Set aside time to play around with different data sets in Excel.
- Excel Table: Consider converting your data into an Excel table (Ctrl + T) before transposing. This often simplifies formatting and can enhance your data management capabilities.
Common Mistakes to Avoid
- Overlapping Ranges: Make sure you don’t paste the transposed data into the same area as your original data. This will overwrite your original data!
- Forgetting the Array Formula: If you're using the TRANSPOSE function, remember to finalize it with Ctrl + Shift + Enter; otherwise, it won’t work as expected.
- Formatting Issues: Post-transposition, check your formatting. Sometimes, the aesthetics don’t carry over perfectly, so you might need to adjust column widths or apply the right styles.
Troubleshooting Transposition Issues
If you're facing challenges while trying to transpose data in Excel, here are a few solutions:
- Data Not Transposing Correctly: Ensure the cell reference in the TRANSPOSE function is correct. If you accidentally use a wrong range, the output will not match your expectations.
- Errors in Array Formula: If your formula returns an error, double-check that you've confirmed it as an array using Ctrl + Shift + Enter.
- Unexpected Blanks: If your transposed matrix has unexpected blank cells, verify that your original data does not contain blank cells.
<div class="faq-section">
<div class="faq-container">
<h2>Frequently Asked Questions</h2>
<div class="faq-item">
<div class="faq-question">
<h3>Can I transpose a non-contiguous range?</h3>
<span class="faq-toggle">+</span>
</div>
<div class="faq-answer">
<p>No, the TRANSPOSE function only works with contiguous ranges. You will need to reorganize your data first.</p>
</div>
</div>
<div class="faq-item">
<div class="faq-question">
<h3>Will transposing data affect any formulas linked to the original data?</h3>
<span class="faq-toggle">+</span>
</div>
<div class="faq-answer">
<p>If you use the Paste Special method, the new data will not be linked to the original. If you use the TRANSPOSE function, changes in the original data will be reflected.</p>
</div>
</div>
<div class="faq-item">
<div class="faq-question">
<h3>Is there a limit to how much data I can transpose at once?</h3>
<span class="faq-toggle">+</span>
</div>
<div class="faq-answer">
<p>Excel has a limit on the number of rows and columns it can display (1,048,576 rows and 16,384 columns). So ensure your data stays within these limits.</p>
</div>
</div>
<div class="faq-item">
<div class="faq-question">
<h3>Can I transpose a matrix with formulas?</h3>
<span class="faq-toggle">+</span>
</div>
<div class="faq-answer">
<p>Yes, you can transpose data that contains formulas using the Paste Special method. However, using the TRANSPOSE function will preserve the original formulas in their new positions.</p>
</div>
</div>
</div>
</div>
Mastering matrix transposition in Excel can significantly enhance your data manipulation skills, allowing you to organize and analyze your information more effectively. Practice transposing different types of data and experiment with formulas to see how they can make your workflow more efficient.
As you continue on this learning journey, remember to revisit this guide whenever you need a refresher. Keep exploring additional Excel tutorials to broaden your skillset further.
<p class="pro-note">💡Pro Tip: Experiment with different data sets to become comfortable with matrix transposition techniques!</p>