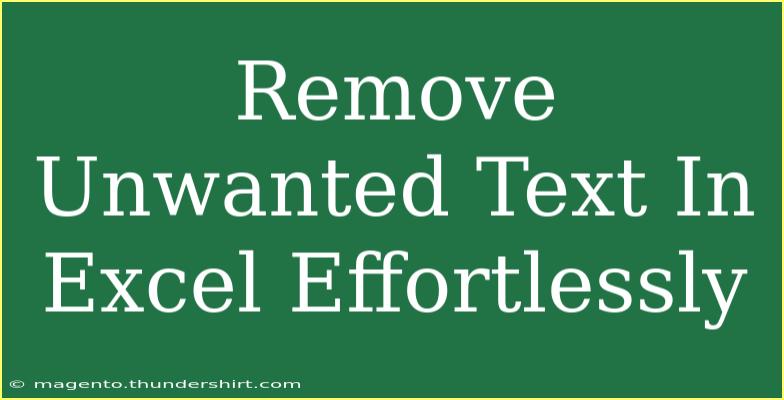When working with Excel, encountering unwanted text within your data can be a common frustration. Whether it's extra spaces, special characters, or irrelevant data, cleaning up your spreadsheet is vital for accurate analysis and presentation. Luckily, Excel offers a plethora of tools and techniques that can help you remove unwanted text effortlessly! In this guide, we’ll explore helpful tips, shortcuts, and advanced techniques to ensure your data remains pristine.
Why Clean Data Matters
Cleaning data isn’t just about aesthetics; it’s fundamental to your workflow. Unwanted text can lead to incorrect calculations, misleading charts, and even invalid comparisons. 📊 A clean spreadsheet ensures clarity and professionalism, helping you make informed decisions based on reliable data.
Common Types of Unwanted Text
Before diving into the solutions, it’s essential to identify the types of unwanted text that you may encounter:
- Leading and Trailing Spaces: Extra spaces at the beginning or end of a cell can skew data calculations.
- Special Characters: Unwanted symbols or characters that don’t belong to your data set.
- Non-Printable Characters: Hidden characters that often come from copied text.
- Complete Rows or Columns: Entire rows or columns filled with irrelevant data.
Now that we know what to look for, let's jump into the techniques to efficiently remove unwanted text in Excel.
Techniques for Removing Unwanted Text
1. Using the TRIM Function
The TRIM function is a lifesaver for removing extra spaces from your text data.
How to Use TRIM
- Select a blank cell next to the first entry in your data set.
- Enter the formula:
=TRIM(A1) (replace A1 with the appropriate cell reference).
- Drag the fill handle down to apply the formula to the rest of your cells.
2. Utilizing the SUBSTITUTE Function
When dealing with specific unwanted characters or strings, SUBSTITUTE is your friend.
Steps to Use SUBSTITUTE
- In a new cell, enter the formula:
=SUBSTITUTE(A1, "unwanted_text", "").
- Replace “unwanted_text” with the actual text you wish to remove.
- Drag the fill handle to apply it to the desired range.
3. Leveraging Find & Replace
This classic method works wonders for both text and numbers.
Using Find & Replace
- Press
Ctrl + H to open the Find & Replace dialog box.
- In the "Find what" box, enter the text you want to remove.
- Leave the "Replace with" box empty.
- Click “Replace All” to remove all instances.
4. Cleaning Non-Printable Characters
To clean non-printable characters, you can use a combination of the CLEAN and TRIM functions.
Steps to Clean Non-Printable Characters
- In a new cell, type:
=CLEAN(TRIM(A1)).
- Replace A1 with the reference of the cell you’re targeting.
- Fill down to cleanse your entire data range.
5. Removing Entire Rows or Columns
If you find entire rows or columns filled with unwanted data, you can easily delete them.
Deleting Unwanted Rows/Columns
- Right-click on the row or column header.
- Choose “Delete” from the context menu.
- Confirm the action.
| Technique |
Best For |
Formula/Action |
| TRIM |
Extra spaces |
=TRIM(A1) |
| SUBSTITUTE |
Specific unwanted text |
=SUBSTITUTE(A1, "text", "") |
| Find & Replace |
Widespread unwanted text |
Ctrl + H |
| CLEAN + TRIM |
Non-printable characters |
=CLEAN(TRIM(A1)) |
| Deleting Rows/Columns |
Entire rows or columns of unwanted data |
Right-click ➔ Delete |
Common Mistakes to Avoid
As you embark on your journey to clean your data, here are some common pitfalls to watch out for:
- Not creating a backup: Before making significant changes, always create a copy of your original data.
- Overusing Find & Replace: Make sure you know the context of your replacements; otherwise, you might erase necessary information.
- Ignoring blank cells: Ensure you’re addressing blank cells as they can affect calculations if you’re using functions like AVERAGE or SUM.
Troubleshooting Common Issues
While cleaning your Excel data, you might run into a few hiccups. Here’s how to troubleshoot them:
Problem: Changes Are Not Reflecting
Solution: Make sure that your formulas are correct. Excel may not refresh automatically; press F9 to recalculate.
Problem: Data is Still Inconsistent
Solution: Double-check the formula ranges and ensure you’ve applied your formulas to all relevant cells.
Problem: Excel Crashes or Freezes
Solution: If your file is too large, consider breaking it down into smaller files or using Excel's Online version, which can sometimes handle larger data sets more efficiently.
<div class="faq-section">
<div class="faq-container">
<h2>Frequently Asked Questions</h2>
<div class="faq-item">
<div class="faq-question">
<h3>How do I remove all spaces from a cell in Excel?</h3>
<span class="faq-toggle">+</span>
</div>
<div class="faq-answer">
<p>You can use the SUBSTITUTE function to replace spaces with nothing. Use the formula: =SUBSTITUTE(A1, " ", "").</p>
</div>
</div>
<div class="faq-item">
<div class="faq-question">
<h3>Can I remove unwanted characters from a text string?</h3>
<span class="faq-toggle">+</span>
</div>
<div class="faq-answer">
<p>Yes! The SUBSTITUTE function can help you remove specific unwanted characters or text.</p>
</div>
</div>
<div class="faq-item">
<div class="faq-question">
<h3>What if I need to remove non-printable characters?</h3>
<span class="faq-toggle">+</span>
</div>
<div class="faq-answer">
<p>Use the CLEAN function to eliminate non-printable characters, e.g., =CLEAN(A1).</p>
</div>
</div>
<div class="faq-item">
<div class="faq-question">
<h3>How can I identify and delete duplicates in Excel?</h3>
<span class="faq-toggle">+</span>
</div>
<div class="faq-answer">
<p>Go to the Data tab and select "Remove Duplicates." This will allow you to remove any duplicate entries quickly.</p>
</div>
</div>
</div>
</div>
Cleaning up your data in Excel may seem daunting, but with the right techniques, it becomes a manageable task. Remember to leverage functions like TRIM and SUBSTITUTE, utilize Find & Replace effectively, and don’t shy away from cleaning non-printable characters. By honing your skills in data cleaning, you’ll not only improve your spreadsheet aesthetics but also ensure that your data is accurate and useful.
Make it a habit to review your data regularly and apply the techniques mentioned above. Happy data cleaning!
<p class="pro-note">✨Pro Tip: Consistently practice these techniques, and you'll find yourself navigating Excel like a pro!🚀</p>