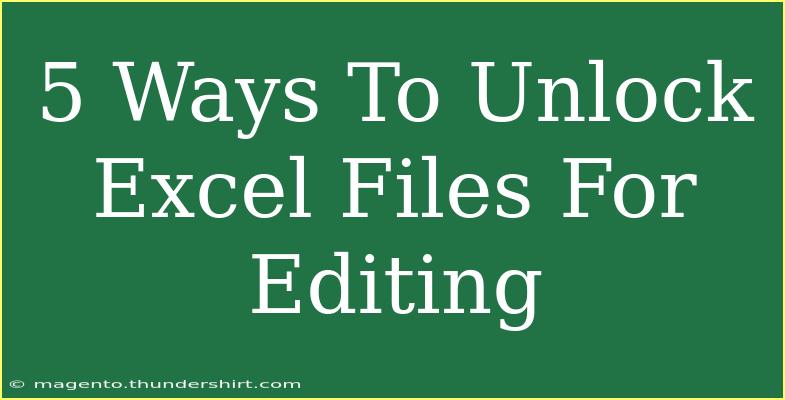If you’ve ever found yourself staring at an Excel file you need to edit, only to discover that it’s locked for editing, you’re not alone. This frustrating situation can feel like a dead end, especially when you’re on a tight deadline. Fortunately, there are several strategies you can employ to unlock Excel files for editing and get back to work! 💪 Let’s dive into five effective methods to help you regain access to your files.
Understanding Excel File Protection
Excel offers various ways to protect files, from password protection to restricting editing functions. Understanding these features will help you identify the best method to unlock your files. Here’s a quick breakdown of common Excel protections:
- Password-Protected Workbook: Requires a password to open or edit the file.
- Read-Only Mode: Users can view but not edit the file without changing the permissions.
- Shared Workbooks: Allows multiple users to edit but can restrict certain features.
Now, let’s explore the methods to unlock Excel files for editing.
Method 1: Unlocking with Password
If the file is password-protected, the most straightforward approach is to enter the password. If you forget it, you might need to employ specialized software, but let’s focus on the legitimate way.
How to Unlock
- Open the protected Excel file.
- When prompted, enter the password.
- Click “OK” to gain access to edit the workbook.
Pro Tip: Always keep passwords in a secure password manager to prevent lockouts! 🔑
Method 2: Opening as Read-Only
Sometimes, opening the file in read-only mode can give you access to edit a copy, especially useful for collaborative projects.
Steps to Follow
- Right-click the Excel file.
- Select Open from the context menu.
- Choose the option for Open as Read-Only.
- Go to File > Save As to create a copy of the file you can edit.
Important Notes
<p class="pro-note">This method will allow you to edit a version of the file, but changes won’t reflect in the original document until you save it.</p>
Method 3: Removing File Protection
If you have access to the password and the file is protected from editing, you can easily remove the protection.
Unlocking Steps
- Open the Excel file.
- Navigate to the Review tab on the Ribbon.
- Click on Unprotect Sheet or Unprotect Workbook.
- Enter the password when prompted and click OK.
Important Notes
<p class="pro-note">After unprotecting, remember to save the file to preserve your changes.</p>
Method 4: Using a Backup Version
If you’ve created backups or have previous versions saved, this can be a lifesaver.
How to Access
- Navigate to the folder where the original file is stored.
- Right-click the file and select Restore previous versions.
- Choose a version before it was locked and click Restore.
Pro Tip: Regularly back up your files to cloud storage or external drives to avoid these issues! ☁️
Method 5: Utilizing Excel Recovery Tools
There are tools specifically designed to unlock Excel files, especially useful if you don’t have the password. These tools can help you access the data without having to start from scratch.
Steps to Use Recovery Tools
- Download an Excel recovery tool (ensure it’s reputable).
- Open the program and select the locked Excel file.
- Follow the instructions provided by the tool to unlock the file.
Important Notes
<p class="pro-note">Be cautious about which recovery tool you use; always choose one from a trusted source to avoid malware.</p>
Common Mistakes to Avoid
While using these methods, here are a few common pitfalls to avoid:
- Ignoring Password Recovery: If you have a password but can’t remember it, avoid guessing it multiple times, as this may lock you out for good.
- Editing Without Saving: If you create a copy in read-only mode, be sure to save your changes as a new document.
- Forgetting to Backup: Always keep a backup of important files before making changes.
Troubleshooting Issues
Sometimes, even following the steps won’t yield the desired results. Here are common issues and how to troubleshoot them:
- Incorrect Password: Double-check for typos or case sensitivity.
- File Corruption: If the file won’t open or the steps don’t work, it may be corrupted. Use Excel’s built-in repair feature found in Open > Repair.
- Compatibility Problems: Make sure your version of Excel supports the features used in the file. Sometimes, older versions of Excel may face compatibility issues.
<div class="faq-section">
<div class="faq-container">
<h2>Frequently Asked Questions</h2>
<div class="faq-item">
<div class="faq-question">
<h3>Can I unlock an Excel file without a password?</h3>
<span class="faq-toggle">+</span>
</div>
<div class="faq-answer">
<p>Yes, you can use recovery tools specifically designed for Excel to unlock files without a password, but it's crucial to use trusted software.</p>
</div>
</div>
<div class="faq-item">
<div class="faq-question">
<h3>What if I don't have a backup of my Excel file?</h3>
<span class="faq-toggle">+</span>
</div>
<div class="faq-answer">
<p>If no backup exists, consider using a recovery tool or check if the file is saved in cloud storage with version history.</p>
</div>
</div>
<div class="faq-item">
<div class="faq-question">
<h3>How do I know if my file is corrupted?</h3>
<span class="faq-toggle">+</span>
</div>
<div class="faq-answer">
<p>If the file fails to open or displays error messages, it might be corrupted. Use Excel's built-in repair function to attempt recovery.</p>
</div>
</div>
</div>
</div>
In conclusion, unlocking Excel files for editing doesn’t have to be a daunting task. By employing one of these methods, you can efficiently regain access to your important documents. Remember to be cautious with password recovery tools and always keep your files backed up!
Explore the techniques outlined here, practice regularly, and before you know it, you'll be handling Excel files like a pro! 🌟
<p class="pro-note">💡 Pro Tip: Regularly check for updates on Excel features, as Microsoft often releases new tools to help manage file protection.</p>