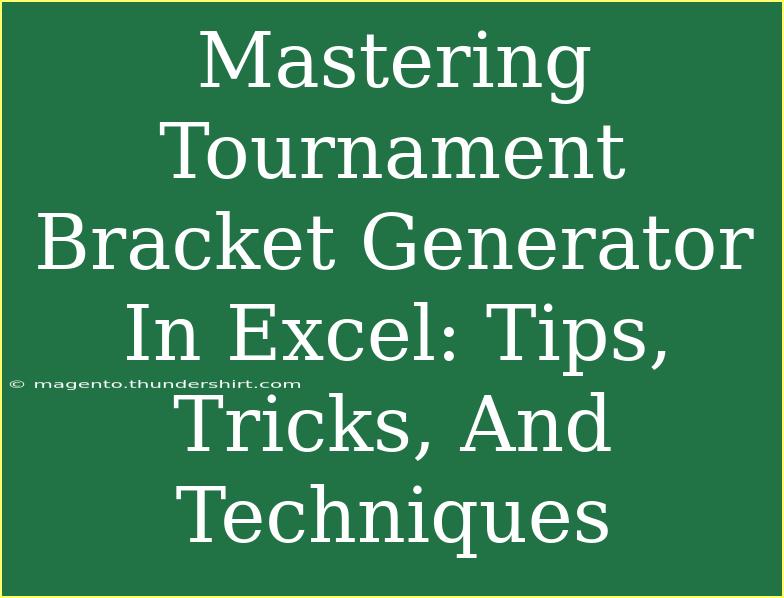Creating a tournament bracket can be a daunting task, especially when you're trying to keep track of multiple teams, matches, and outcomes. However, with the help of Excel, you can streamline this process and make it far more efficient and enjoyable! In this post, we'll explore various tips, tricks, and techniques for mastering the tournament bracket generator in Excel. Whether you're organizing a small gathering of friends or a large-scale championship, these insights will ensure your tournament runs smoothly. 🏆
Getting Started with the Basics
Excel is a powerful tool for creating and managing tournament brackets. The first step is to understand how to set up your Excel sheet effectively. Here’s how you can do that:
Step 1: Set Up Your Spreadsheet
- Open a New Excel Workbook: Start by creating a new workbook in Excel.
- Create the Header Row: Use the top row to label your columns. Typical headers might include "Match Number," "Team A," "Team B," "Winner," and "Round."
- Define Your Bracket Structure: Depending on the number of participants, you can create single or double elimination brackets.
Step 2: Input Your Teams
Next, enter the names of the teams participating in the tournament. Make sure to arrange them based on your bracket structure to facilitate easy tracking.
Example Table Structure:
<table>
<tr>
<th>Match Number</th>
<th>Team A</th>
<th>Team B</th>
<th>Winner</th>
<th>Round</th>
</tr>
<tr>
<td>1</td>
<td>Team Alpha</td>
<td>Team Beta</td>
<td></td>
<td>Quarterfinals</td>
</tr>
</table>
Tips and Tricks for Creating Your Bracket
Use Formulas to Automate
One of the best features of Excel is its formula capabilities. You can automate winner announcements using simple IF statements. For example:
=IF(D2="Win","Team A Wins",IF(D2="Loss","Team B Wins",""))
This formula checks if the team won or lost and automatically fills in the winner column.
Format for Clarity
Utilizing Excel’s formatting options can help make your bracket visually appealing and easier to read:
- Conditional Formatting: Use this to highlight winning teams or important rounds.
- Borders and Shading: Apply borders to distinguish different sections of the bracket.
Tips for Easy Navigation
- Hyperlinks: If your bracket is large, consider adding hyperlinks to teams or match locations for easy access.
- Dropdown Lists: To avoid typing errors when entering winners, create dropdown lists from the existing teams.
Advanced Techniques for an Enhanced Experience
If you're looking to take your tournament management to the next level, consider these advanced techniques:
Dynamic Bracket Updates
Using dynamic named ranges, you can create a bracket that updates automatically as teams progress. This ensures you always have the most current data without manual updates.
Visual Charts
For a more engaging presentation, incorporate Excel’s chart features to visualize your bracket:
- Bar Charts: Display scores or match outcomes visually.
- Pie Charts: Showcase percentages of wins per team.
Common Mistakes to Avoid
While creating your tournament bracket in Excel, it’s essential to steer clear of common pitfalls:
- Incorrect Match Pairings: Double-check team placements to avoid mismatches.
- Failure to Update Brackets: Remember to regularly update the bracket as matches conclude to maintain accuracy.
- Neglecting Backup: Always save your work frequently and keep a backup in case of any technical issues.
Troubleshooting Tips
If you encounter issues with your Excel bracket, consider these troubleshooting tips:
- Formula Errors: Use the “Evaluate Formula” feature to diagnose issues with any formulas.
- Printing Issues: If your bracket doesn’t print correctly, check your page layout settings to ensure everything fits within the page.
<div class="faq-section">
<div class="faq-container">
<h2>Frequently Asked Questions</h2>
<div class="faq-item">
<div class="faq-question">
<h3>Can I use Excel to create a double-elimination bracket?</h3>
<span class="faq-toggle">+</span>
</div>
<div class="faq-answer">
<p>Yes! You can set up a double-elimination bracket by adding additional rounds and matches for teams that lose but still have a chance to win through a loser's bracket.</p>
</div>
</div>
<div class="faq-item">
<div class="faq-question">
<h3>How do I calculate the total number of matches in a tournament?</h3>
<span class="faq-toggle">+</span>
</div>
<div class="faq-answer">
<p>The total number of matches in a single-elimination tournament is usually the number of participants minus one. For double-elimination, it can be more complex, as it includes the loser's bracket.</p>
</div>
</div>
<div class="faq-item">
<div class="faq-question">
<h3>Is it possible to share my Excel bracket online?</h3>
<span class="faq-toggle">+</span>
</div>
<div class="faq-answer">
<p>Yes! You can share your Excel file by uploading it to cloud storage services like Google Drive or Dropbox, or by emailing it directly to participants.</p>
</div>
</div>
</div>
</div>
In summary, mastering the tournament bracket generator in Excel can significantly enhance your event planning experience. By following the steps outlined in this guide, you can create a clear and organized tournament that keeps everyone informed and engaged. Remember to utilize Excel’s features, avoid common pitfalls, and keep everything updated.
Feel free to practice these techniques and explore other Excel tutorials to further enhance your skills. The world of spreadsheets is vast and full of possibilities! Happy bracketing! 🎉
<p class="pro-note">🌟Pro Tip: Always keep a copy of your bracket for reference and consider sharing it with participants for transparency!</p>