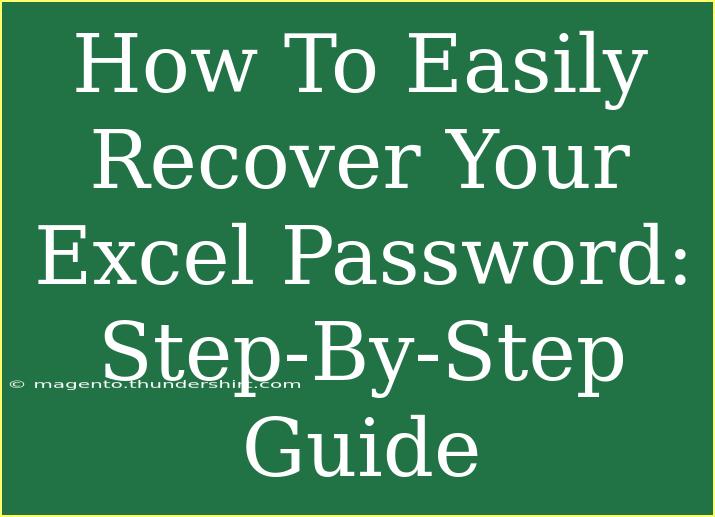Recovering your Excel password can feel like a daunting task, especially if you’ve locked yourself out of a crucial document. Whether it’s an important spreadsheet for work or personal finances, regaining access is essential. Don’t worry; we’ve got you covered with an easy, step-by-step guide to help you recover your Excel password efficiently. Let’s dive right in! 🏊♂️
Why is Password Protection Important?
Before we proceed, it's worth noting why password protection in Excel is so important. Passwords provide an extra layer of security for your sensitive data. But sometimes, passwords can slip your mind or become forgotten, leading to frustrating situations. 😩
Common Reasons for Losing Excel Passwords
There are various scenarios where you might find yourself locked out:
- Forgetting the Password: It happens to the best of us!
- Inherited Files: You may receive documents from colleagues or family members without any password information.
- New Computer: You may migrate files to a new device but forget the passwords.
Step-by-Step Guide to Recover Your Excel Password
Let’s break down the process into manageable steps.
Step 1: Identify Your Excel Version
The steps for recovering your password may differ depending on your Excel version. Excel 2007 and later versions use a stronger encryption algorithm compared to earlier versions.
| Excel Version |
Encryption Type |
Recovery Method |
| Excel 2003 |
Weak encryption |
Brute-force tools |
| Excel 2007 |
Strong encryption |
VBA script or tools |
| Excel 2010 and later |
Advanced encryption |
Third-party software |
Step 2: Use a Password Recovery Tool
If you've locked yourself out of your Excel file, one of the simplest solutions is to use a password recovery tool. Here are a few popular options:
- Excel Password Recovery Lastic
- PassFab for Excel
- iSeePassword Dr.Excel
Most of these tools use brute-force or dictionary attacks to crack your password.
Step 3: Use VBA to Bypass Password
If you're comfortable with a bit of coding, you can try using a VBA (Visual Basic for Applications) script.
- Open Excel and press
ALT + F11 to access the Visual Basic for Applications editor.
- Go to
Insert > Module and paste the following code:
Sub PasswordBreaker()
Dim i As Integer, j As Integer, k As Integer
Dim l As Integer, m As Integer, n As Integer
Dim x As String, y As String, z As String
Dim ws As Worksheet
On Error Resume Next
For i = 65 To 90
For j = 65 To 90
For k = 65 To 90
For l = 65 To 90
For m = 65 To 90
For n = 65 To 90
x = Chr(i) & Chr(j) & Chr(k) & Chr(l) & Chr(m) & Chr(n)
ActiveSheet.Unprotect x
If ActiveSheet.ProtectContents = False Then
MsgBox "Your password is " & x
Exit Sub
End If
Next n
Next m
Next l
Next k
Next j
Next i
End Sub
- Run the script by pressing
F5. This might take some time, especially for longer passwords.
Note: Using VBA might not work for very strong passwords.
Step 4: Restore from Backup
If all else fails and you have a backup of your file, restoring from it is the easiest solution. Always ensure to regularly back up your files to prevent loss of data.
Common Mistakes to Avoid
- Not Keeping a Backup: Always have a backup of essential files.
- Overcomplicating the Password: While a complex password is good, it should also be memorable.
- Neglecting Software Updates: Ensure your password recovery tools are up to date for better chances of recovery.
Troubleshooting Common Issues
- VBA Not Working: Ensure that macros are enabled in Excel for the script to run.
- Recovery Tool Crashes: Check if your software requires an update or has compatibility issues with your OS.
Frequently Asked Questions
<div class="faq-section">
<div class="faq-container">
<h2>Frequently Asked Questions</h2>
<div class="faq-item">
<div class="faq-question">
<h3>Can I recover my password for free?</h3>
<span class="faq-toggle">+</span>
</div>
<div class="faq-answer">
<p>Yes, there are free methods like using VBA or some free tools available online. However, these may not always be effective.</p>
</div>
</div>
<div class="faq-item">
<div class="faq-question">
<h3>Is it safe to use third-party recovery tools?</h3>
<span class="faq-toggle">+</span>
</div>
<div class="faq-answer">
<p>While many tools are legitimate, always research and read reviews before using them to ensure safety and effectiveness.</p>
</div>
</div>
<div class="faq-item">
<div class="faq-question">
<h3>What if my file is corrupted during recovery?</h3>
<span class="faq-toggle">+</span>
</div>
<div class="faq-answer">
<p>Backup your file before attempting recovery. If it gets corrupted, consider using file repair tools available online.</p>
</div>
</div>
<div class="faq-item">
<div class="faq-question">
<h3>Can password protection be applied to specific sheets within a workbook?</h3>
<span class="faq-toggle">+</span>
</div>
<div class="faq-answer">
<p>Yes, you can protect individual sheets by right-clicking on the sheet tab, selecting 'Protect Sheet', and setting a password.</p>
</div>
</div>
</div>
</div>
In summary, recovering your Excel password doesn’t have to be a hassle. With the right tools and techniques, you can regain access to your important files quickly. Remember to always keep your passwords in a secure but accessible location to avoid future lockouts. With practice, you’ll become more adept at managing your Excel documents and may even discover new tips and tricks along the way.
<p class="pro-note">✨Pro Tip: Always use a mix of letters, numbers, and symbols in your passwords to enhance security.</p>