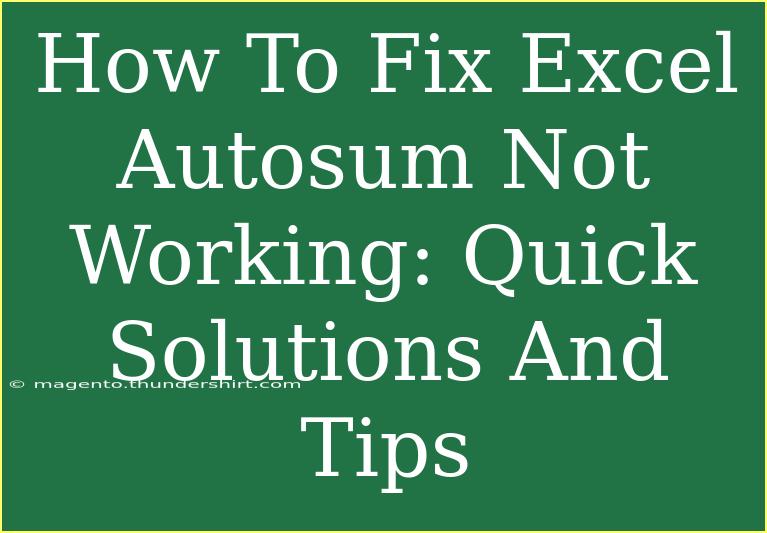If you've ever found yourself in a situation where the trusty AutoSum feature in Excel has mysteriously stopped working, you're not alone! 😱 This seemingly simple tool can occasionally throw a wrench in your productivity. But fear not! In this post, we'll explore practical tips, shortcuts, and advanced techniques to troubleshoot and fix issues with AutoSum. By the end of this article, you’ll be equipped with all the necessary tools to get AutoSum back in shape!
Understanding Excel AutoSum
AutoSum is a powerful feature in Excel that automatically calculates the sum of a range of cells. It's one of the most frequently used functions in spreadsheets because it simplifies data analysis. Here’s a quick overview of how it usually works:
- Select the Cell: Click on the cell where you want the total to appear.
- Click AutoSum: Find the AutoSum button (often represented by the Greek letter Sigma Σ) on the Ribbon.
- Review the Range: Excel will automatically highlight what it thinks you want to sum.
- Press Enter: If the selected range looks good, press Enter, and voilà! You have your sum.
Common Reasons AutoSum Might Not Work
Before diving into solutions, it's crucial to understand why AutoSum might fail:
- Blank Cells: Blank cells within your selection can confuse the function.
- Merged Cells: Merging cells can cause unexpected behavior.
- Data Types: If your cells contain text or errors instead of numbers, the sum won’t compute.
- Calculation Settings: Sometimes, the workbook's calculation mode may be set to manual.
- Cell Formatting: Incorrect formatting can lead to Excel treating numbers as text.
Step-by-Step Troubleshooting for AutoSum Issues
1. Check for Blank Cells
Ensure there are no blank cells in the range you want to sum.
- How to Fix:
- Highlight the range you're trying to sum.
- Look for any empty cells. If you find any, either fill them in with numbers or remove them from your selection.
2. Look Out for Merged Cells
Merged cells can disrupt Excel's functions.
- How to Fix:
- Unmerge the cells if possible.
- To unmerge, highlight the cells, go to the "Home" tab, and click "Merge & Center" to toggle it off.
3. Verify Data Types
Make sure all the cells you're summing contain numerical data. Sometimes, cells may appear to have numbers but are actually formatted as text.
- How to Fix:
- Click on the cell to check its formatting.
- If it’s set to "Text," change it to "General" or "Number" from the "Home" tab.
4. Adjust Calculation Settings
Excel may be set to manual calculation.
- How to Fix:
- Go to "Formulas" on the Ribbon.
- Click on "Calculation Options" and select "Automatic."
5. Check Cell Formatting
Formatting can cause issues if numbers are displayed as text.
- How to Fix:
- Select the cells.
- Go to the "Home" tab, change the format to "Number," and check if that resolves the issue.
Helpful Tips and Shortcuts
- Shortcut for AutoSum: Quickly use
Alt + = to activate AutoSum without clicking the button.
- Sum with a Range: Instead of selecting cells manually, you can type
=SUM(A1:A10) directly into the formula bar for faster results.
- Using the Status Bar: Right-click on the status bar at the bottom of your Excel window and select “Average” or “Count” to quickly see those calculations without messing with formulas.
Common Mistakes to Avoid
- Assuming All Values are Numeric: Ensure that all cells intended for summing are numeric and not formatted as text.
- Selecting an Incorrect Range: Double-check your selection before applying AutoSum; if it highlights the wrong range, simply adjust it.
- Ignoring Data Updates: If you're continually updating your data, ensure you adjust your AutoSum selection accordingly.
Pro Tip for Advanced Users
For those who regularly work with extensive data, consider using Excel's Table feature, which automatically adjusts formulas when new rows are added. This can save you a lot of time and hassle!
Example Scenario
Imagine you're a project manager who needs to sum various expenses recorded in a spreadsheet. If AutoSum is malfunctioning, it could delay budget calculations. By following the troubleshooting steps mentioned, you can quickly address the issue—ensuring that your financial analysis remains on track.
Here's an example of what to look for in your data:
<table>
<tr>
<th>Item</th>
<th>Cost</th>
</tr>
<tr>
<td>Office Supplies</td>
<td>50</td>
</tr>
<tr>
<td>Travel Expenses</td>
<td></td> <!-- This blank cell may cause AutoSum to fail -->
</tr>
<tr>
<td>Software Licenses</td>
<td>100</td>
</tr>
</table>
Frequently Asked Questions
<div class="faq-section">
<div class="faq-container">
<h2>Frequently Asked Questions</h2>
<div class="faq-item">
<div class="faq-question">
<h3>Why is AutoSum returning a zero value?</h3>
<span class="faq-toggle">+</span>
</div>
<div class="faq-answer">
<p>AutoSum may return zero if all selected cells are empty or contain text instead of numbers. Ensure your cells contain numerical data.</p>
</div>
</div>
<div class="faq-item">
<div class="faq-question">
<h3>Can I use AutoSum for non-adjacent cells?</h3>
<span class="faq-toggle">+</span>
</div>
<div class="faq-answer">
<p>No, AutoSum only works with continuous ranges of cells. If you need to sum non-adjacent cells, consider using the SUM function manually.</p>
</div>
</div>
<div class="faq-item">
<div class="faq-question">
<h3>What should I do if the AutoSum button is greyed out?</h3>
<span class="faq-toggle">+</span>
</div>
<div class="faq-answer">
<p>If the AutoSum button is greyed out, ensure you have a range of cells selected, and check if your Excel worksheet is protected.</p>
</div>
</div>
</div>
</div>
After taking the time to troubleshoot and understand the AutoSum feature, you can significantly improve your Excel experience! Remember the key points: check for blank or merged cells, verify data types, and ensure your calculation settings are correct. Practice these solutions, and soon, AutoSum will be your best friend again!
<p class="pro-note">💡Pro Tip: Regularly explore Excel tutorials to uncover more features and tools that can enhance your efficiency! 🌟</p>