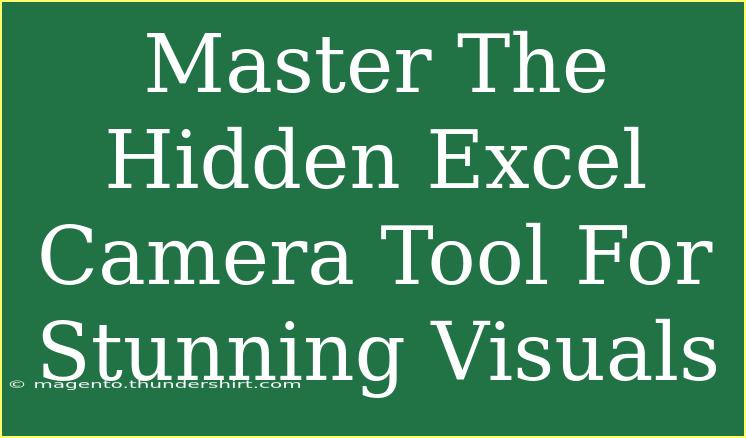Unlocking the potential of the Excel Camera Tool can transform the way you visualize data and communicate your ideas. 📊 This underutilized feature allows you to create dynamic snapshots of your worksheet elements, which can be particularly helpful when creating reports or presentations. In this article, we will explore how to master the Excel Camera Tool effectively, share tips and tricks, and highlight common mistakes to avoid. Plus, we’ll answer some of the frequently asked questions about this handy feature.
What Is the Excel Camera Tool?
The Excel Camera Tool is a unique feature that allows you to take a picture of a specific range of cells in your worksheet and paste it as a dynamic image elsewhere in your workbook or even into other applications. This image updates automatically as the data changes in the original cell range, ensuring your visuals are always up-to-date.
How to Enable the Camera Tool
Before we dive into using the Camera Tool, you need to ensure it’s visible in your Excel ribbon. Here’s how to enable it:
-
Open Excel and Navigate to Options:
- Go to the "File" menu.
- Click on "Options."
-
Customize the Ribbon:
- In the "Excel Options" window, select "Customize Ribbon."
- On the right side, choose a suitable tab (like "Home") or create a new one.
-
Add the Camera Tool:
- On the left side, select "All Commands."
- Scroll down and find “Camera.”
- Click “Add” to move it to your chosen tab, then click “OK.”
Now, the Camera Tool should appear in your ribbon for easy access! 📸
Using the Camera Tool Effectively
Once the Camera Tool is set up, here’s how to use it effectively:
Step-by-Step Guide
-
Select the Cells You Want to Capture:
- Highlight the range of cells you’d like to turn into a visual snapshot.
-
Click the Camera Icon:
- Press the Camera icon you added to your ribbon.
-
Paste the Image:
- Click anywhere in your worksheet (or another application) to paste the image. You’ll see a live preview of the data.
-
Adjust the Image as Needed:
- You can resize and move the image just like any other picture in Excel.
-
Format the Image:
- Use the Picture Tools to apply styles, borders, or effects to make it visually appealing.
Tips for Stunning Visuals
To make the most out of the Excel Camera Tool, consider these handy tips:
- Use Clear Formatting: Ensure your cells are well-formatted before capturing, as this will enhance the overall look of your image.
- Include Labels and Headers: Adding clear labels will help your audience understand the visual quickly.
- Experiment with Different Sizes: Sometimes, smaller or larger images can convey messages more effectively. Don’t hesitate to play around!
- Combine with Other Tools: The Camera Tool works beautifully with conditional formatting, charts, and tables. Combine them to create dynamic reports!
Common Mistakes to Avoid
When using the Excel Camera Tool, there are several pitfalls to steer clear of:
-
Not Updating Images: If you don’t use the Camera Tool correctly, you may end up with outdated visuals. Always check if your source data has changed.
-
Ignoring Print Areas: If you plan to print your Excel sheets, ensure the image fits within the designated print area to avoid cropping issues.
-
Overloading with Images: Too many images can clutter your worksheet and confuse your audience. Be selective about what to showcase.
-
Failing to Resize: Sometimes, images can appear too large or too small. Resize them appropriately to enhance readability.
Troubleshooting Issues
Sometimes, you might encounter issues with the Camera Tool. Here’s how to troubleshoot:
- Image Not Updating: Check if the source data has been altered. Remember that the image updates only when the underlying cells change.
- Camera Tool Missing: If the Camera tool is missing from the ribbon, revisit the steps to enable it in the Excel options.
- Unable to Resize Image: Ensure you’ve selected the image properly. If the resizing handles are unresponsive, try clicking on the image again.
<div class="faq-section">
<div class="faq-container">
<h2>Frequently Asked Questions</h2>
<div class="faq-item">
<div class="faq-question">
<h3>Can I use the Camera Tool with charts?</h3>
<span class="faq-toggle">+</span>
</div>
<div class="faq-answer">
<p>Yes, the Camera Tool works excellently with charts! Simply select the chart before clicking the Camera Tool.</p>
</div>
</div>
<div class="faq-item">
<div class="faq-question">
<h3>Is the Camera Tool available in all versions of Excel?</h3>
<span class="faq-toggle">+</span>
</div>
<div class="faq-answer">
<p>The Camera Tool is available in most versions of Excel, but you might need to enable it as described in the article.</p>
</div>
</div>
<div class="faq-item">
<div class="faq-question">
<h3>Can I use the Camera Tool in other Microsoft Office applications?</h3>
<span class="faq-toggle">+</span>
</div>
<div class="faq-answer">
<p>Unfortunately, the Camera Tool is exclusive to Excel and not available in other Office applications.</p>
</div>
</div>
<div class="faq-item">
<div class="faq-question">
<h3>What happens if I delete the source data?</h3>
<span class="faq-toggle">+</span>
</div>
<div class="faq-answer">
<p>If the source data is deleted, the image will display a blank area where the data used to be.</p>
</div>
</div>
</div>
</div>
In conclusion, mastering the Excel Camera Tool opens up a world of opportunities for creating stunning visuals that elevate your data presentation. Whether you’re preparing reports or visual summaries, this tool allows you to communicate effectively and engagingly. Remember to practice using it frequently and combine it with other features for maximum impact. Explore related tutorials in this blog for more tips and tricks to enhance your Excel skills!
<p class="pro-note">📌 Pro Tip: Take the time to experiment with different visual formats to discover what resonates best with your audience!</p>