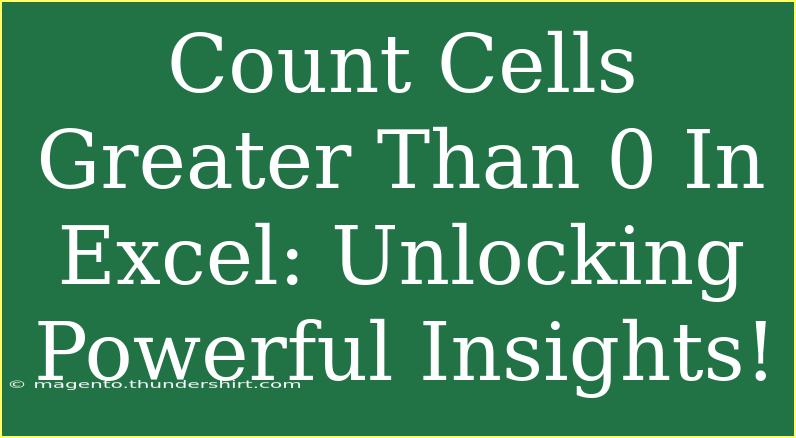When working with data in Excel, one common task is to analyze numerical values and determine how many of those values meet certain criteria. If you're looking to count how many cells have values greater than zero, you're in the right place! In this guide, we'll unlock the powerful insights hidden in your Excel data by focusing on counting cells greater than zero. Let’s dive into the world of Excel functions, tips, and tricks that will elevate your data analysis game! 📊
Understanding the COUNTIF Function
Excel provides a range of functions that help analyze data quickly. One of the most effective for counting cells based on a condition is the COUNTIF function. Here’s the basic structure of the function:
COUNTIF(range, criteria)
- range: This is the group of cells you want to evaluate.
- criteria: This specifies the condition the cells need to meet for them to be counted.
Counting Cells Greater Than Zero
To count cells that have values greater than zero, your criteria will be ">0". Here’s how to use it step-by-step:
-
Select the Cell for Output: Click on the cell where you want your count to appear.
-
Enter the COUNTIF Function: Type the following formula:
=COUNTIF(A1:A10, ">0")
In this example, A1:A10 is the range of cells you're checking, and ">0" counts all cells with values greater than zero.
-
Press Enter: After entering the formula, hit Enter, and you’ll see the total count of cells with values greater than zero! 🎉
Here’s a small table that demonstrates the output based on different cell values:
<table>
<tr>
<th>Cell Values</th>
<th>Count Result (using COUNTIF)</th>
</tr>
<tr>
<td>5, -3, 0, 7, 10, 2</td>
<td>4</td>
</tr>
<tr>
<td>-1, -2, -3, -4, -5</td>
<td>0</td>
</tr>
<tr>
<td>0, 0, 0, 0</td>
<td>0</td>
</tr>
<tr>
<td>1, 2, 3, 4, 5</td>
<td>5</td>
</tr>
</table>
Helpful Tips for Using COUNTIF
-
Dynamic Range Selection: Instead of hardcoding the range (e.g., A1:A10), you can select an entire column (like A:A) to make it more dynamic. Just remember, this might increase calculation time with large datasets.
-
Using Named Ranges: If you're frequently counting in specific ranges, consider creating named ranges in Excel. This makes your formulas easier to read.
-
Combining with Other Functions: You can use COUNTIF in combination with other functions for more complex analyses. For example, nesting it inside an IF function can provide even more customized insights.
Troubleshooting Common Mistakes
While working with the COUNTIF function, you might encounter a few common issues. Here’s how to troubleshoot them:
-
Check for Data Types: Ensure your data is numerical. Text values will not be counted unless they're convertible to numbers.
-
Leading or Trailing Spaces: Sometimes, numbers can be stored as text with extra spaces. Use the TRIM function to clean up your data if needed.
-
Accidental Blanks: Be sure that your selected range doesn’t include blank cells that might skew your results.
-
Incorrect Syntax: Make sure you use quotation marks correctly around your criteria (e.g., ">0").
-
Regional Settings: Depending on your regional settings, the formula syntax might differ slightly, like using a semicolon instead of a comma.
Advanced Techniques
Once you’re comfortable with basic counting, consider these advanced techniques:
-
Count Multiple Conditions with COUNTIFS: If you want to count cells that meet multiple criteria (e.g., greater than 0 and less than 100), utilize the COUNTIFS function:
=COUNTIFS(A1:A10, ">0", A1:A10, "<100")
-
Using Array Formulas: If you want to perform more complex calculations, consider array formulas, which can aggregate counts dynamically based on multiple conditions.
-
Creating Charts: Visualize your data by counting cells greater than zero and charting it. It’s a great way to quickly grasp how many values meet your criteria.
Example Scenario
Imagine you’re a sales manager tracking team performance. You have a spreadsheet of sales figures, and you want to find out how many team members exceeded their monthly targets. By applying the COUNTIF function as illustrated earlier, you can quickly gather insights that inform your strategies.
FAQs
<div class="faq-section">
<div class="faq-container">
<h2>Frequently Asked Questions</h2>
<div class="faq-item">
<div class="faq-question">
<h3>Can I use COUNTIF with a cell reference for criteria?</h3>
<span class="faq-toggle">+</span>
</div>
<div class="faq-answer">
<p>Yes, you can replace the criteria in COUNTIF with a cell reference. For example: =COUNTIF(A1:A10, B1) if B1 contains a value.</p>
</div>
</div>
<div class="faq-item">
<div class="faq-question">
<h3>What happens if my range contains errors?</h3>
<span class="faq-toggle">+</span>
</div>
<div class="faq-answer">
<p>COUNTIF will ignore cells with errors in them, but it's good practice to clean your data to avoid issues in analysis.</p>
</div>
</div>
<div class="faq-item">
<div class="faq-question">
<h3>Can I count cells based on other criteria, such as text?</h3>
<span class="faq-toggle">+</span>
</div>
<div class="faq-answer">
<p>Absolutely! You can use COUNTIF to count cells containing specific text or phrases as well.</p>
</div>
</div>
</div>
</div>
In summary, counting cells greater than zero in Excel is a powerful yet straightforward process. With the COUNTIF function, you can quickly assess your data and gain valuable insights that drive your decision-making process. Remember, practice makes perfect. Dive into your Excel sheets, try out these techniques, and explore the vast possibilities of data analysis!
<p class="pro-note">📈Pro Tip: Keep experimenting with various Excel functions to discover hidden insights in your data!</p>