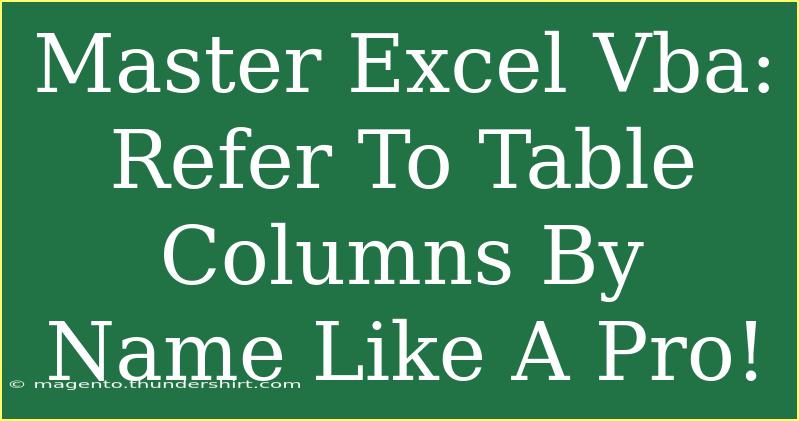If you've ever found yourself sifting through the complexities of Excel VBA and tables, you know it can be both a powerful and sometimes confusing experience. One of the most effective ways to harness that power is by learning to reference table columns by name. This not only makes your code cleaner and more intuitive but also saves you time and reduces errors. Let's explore how to master this essential skill in Excel VBA, so you can navigate your data like a pro! 🚀
Why Reference Table Columns by Name?
Referencing table columns by name provides clarity and makes your code more readable. When you use column names, it's easier to understand what data you're working with, compared to numeric references which can be abstract and confusing. Additionally, if the order of columns in your table changes, your code will remain intact since it depends on the name rather than the position.
Advantages of Using Named Columns
- Clarity: Using descriptive names makes it clear what data is being manipulated.
- Robustness: Your code won’t break if columns are reordered.
- Maintainability: Easier for you or others to read and modify in the future.
How to Reference Table Columns by Name
To reference table columns by name in Excel VBA, follow these simple steps. Let’s assume you have a table named "SalesData" with columns "Product", "Quantity", and "Price".
Step 1: Declare Your Variables
Start by declaring your necessary variables. It's always good practice to have a clean slate.
Dim tbl As ListObject
Dim ws As Worksheet
Set ws = ThisWorkbook.Sheets("Sheet1") ' Change as needed
Set tbl = ws.ListObjects("SalesData")
Step 2: Refer to Columns by Name
Now, you can refer to columns by their names. Here’s how to loop through all rows and get the values of the "Product" column:
Dim productName As String
Dim i As Long
For i = 1 To tbl.ListRows.Count
productName = tbl.ListRows(i).Range.Cells(1, tbl.ListColumns("Product").Index).Value
Debug.Print productName
Next i
Step 3: Manipulating Column Data
You can also perform calculations or manipulations on your data. For instance, if you want to sum the values in the "Quantity" column:
Dim totalQuantity As Long
totalQuantity = 0
For i = 1 To tbl.ListRows.Count
totalQuantity = totalQuantity + tbl.ListRows(i).Range.Cells(1, tbl.ListColumns("Quantity").Index).Value
Next i
Debug.Print "Total Quantity: " & totalQuantity
Table Reference Summary
Here's a quick summary of how to reference table columns by name:
<table>
<tr>
<th>Step</th>
<th>Action</th>
</tr>
<tr>
<td>1</td>
<td>Declare variables and set your worksheet/table reference.</td>
</tr>
<tr>
<td>2</td>
<td>Use tbl.ListColumns("ColumnName").Index to get the index of the column.</td>
</tr>
<tr>
<td>3</td>
<td>Manipulate or extract data using the column index.</td>
</tr>
</table>
<p class="pro-note">💡Pro Tip: Always double-check your column names for typos to avoid runtime errors.</p>
Common Mistakes to Avoid
Even seasoned users can stumble. Here are some common pitfalls to watch out for:
- Typos in Column Names: Always ensure the column name matches exactly as it appears in Excel. A simple typo can throw an error.
- Empty Tables: If your table has no data, referencing columns can lead to runtime errors. Always check if the table has rows before looping through it.
- Wrong Data Types: Make sure you’re processing data in the right format. For example, if you expect a number and get a string, it can create complications.
Troubleshooting Issues
If you run into problems, here are some tips to troubleshoot:
- Check for Errors: Use
Debug.Print to output values in the Immediate Window, helping you identify where things go wrong.
- Use Breakpoints: Set breakpoints in your code to pause execution and inspect variable values.
- Error Handling: Implement error handling in your code to manage unexpected issues gracefully.
<div class="faq-section">
<div class="faq-container">
<h2>Frequently Asked Questions</h2>
<div class="faq-item">
<div class="faq-question">
<h3>How do I find the name of a column in my Excel table?</h3>
<span class="faq-toggle">+</span>
</div>
<div class="faq-answer">
<p>You can find the column names by clicking on your table and checking the headers at the top. They should match the names used in your VBA code.</p>
</div>
</div>
<div class="faq-item">
<div class="faq-question">
<h3>What happens if a column name changes?</h3>
<span class="faq-toggle">+</span>
</div>
<div class="faq-answer">
<p>If a column name changes, you need to update your VBA code to match the new name, otherwise, it will generate an error.</p>
</div>
</div>
<div class="faq-item">
<div class="faq-question">
<h3>Can I use variables for column names?</h3>
<span class="faq-toggle">+</span>
</div>
<div class="faq-answer">
<p>Yes, you can store your column name in a variable and reference it in your code. This can help make your code more dynamic.</p>
</div>
</div>
</div>
</div>
As you delve deeper into the world of Excel VBA, mastering the skill of referencing table columns by name will not only boost your efficiency but also enhance your coding prowess. Remember to always prioritize readability and maintainability in your scripts. With practice and exploration, you’ll be able to create impressive solutions that leverage the full potential of Excel.
<p class="pro-note">💡Pro Tip: Regularly practice your skills and explore related tutorials to deepen your understanding and boost your confidence in Excel VBA!</p>