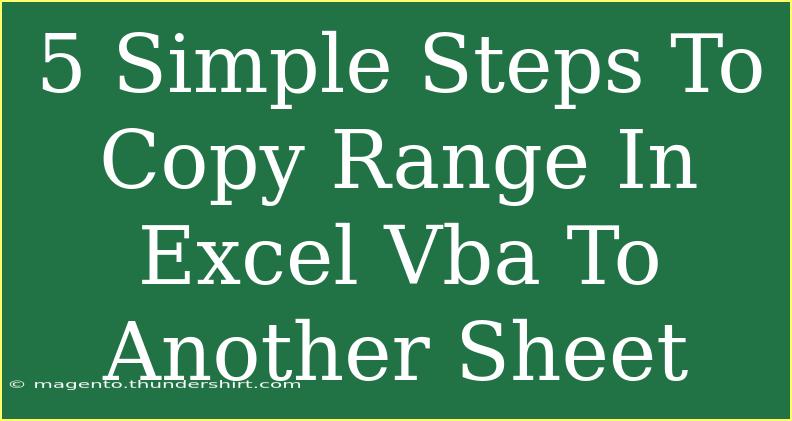Copying a range in Excel VBA to another sheet can seem daunting at first, but with the right steps, you'll find it’s a breeze! Whether you're new to Excel VBA or just looking to refine your skills, understanding how to efficiently copy ranges can significantly enhance your productivity. In this post, we'll walk you through five straightforward steps that will make this task second nature. Let's dive right in! 🚀
Understanding the Basics of VBA
Before we jump into the steps, let’s quickly recap what VBA (Visual Basic for Applications) is. VBA is a powerful programming language embedded in Excel and other Microsoft Office applications that allows you to automate repetitive tasks. By using VBA, you can create macros to perform tasks quickly, making your work easier and more efficient.
Step-by-Step Guide to Copying a Range in Excel VBA
Step 1: Open the VBA Editor
To get started, you first need to open the VBA Editor:
- Open your Excel workbook.
- Press
ALT + F11 to launch the VBA Editor. This is where the magic happens!
Step 2: Insert a New Module
In the VBA Editor, follow these steps to insert a new module:
- Right-click on any of the objects for your workbook in the Project Explorer on the left side.
- Choose
Insert > Module. This will create a new module where you can write your code.
Step 3: Write the Copy Code
Now it's time to write the actual VBA code that will copy the range. Here’s a simple example code snippet:
Sub CopyRangeToAnotherSheet()
Dim SourceSheet As Worksheet
Dim DestinationSheet As Worksheet
Dim SourceRange As Range
' Define the worksheets
Set SourceSheet = ThisWorkbook.Worksheets("Sheet1")
Set DestinationSheet = ThisWorkbook.Worksheets("Sheet2")
' Define the range you want to copy
Set SourceRange = SourceSheet.Range("A1:B10")
' Copy the range and paste it in the destination sheet
SourceRange.Copy DestinationSheet.Range("A1")
End Sub
Step 4: Run the Macro
After writing the code, it’s time to run your macro:
- Make sure your workbook is saved (it's good practice!).
- Press
F5 while in the VBA editor, or you can close the editor and return to Excel.
- From the
View tab in Excel, go to Macros, select CopyRangeToAnotherSheet, and click Run.
If everything is set up correctly, the specified range from Sheet1 will be copied to Sheet2!
Step 5: Save Your Workbook
Don't forget to save your workbook! When saving, make sure to choose the .xlsm format (macro-enabled workbook) to keep your VBA code intact.
<table>
<tr>
<th>Step</th>
<th>Action</th>
</tr>
<tr>
<td>1</td>
<td>Open the VBA Editor (ALT + F11)</td>
</tr>
<tr>
<td>2</td>
<td>Insert a new module</td>
</tr>
<tr>
<td>3</td>
<td>Write the code</td>
</tr>
<tr>
<td>4</td>
<td>Run the macro</td>
</tr>
<tr>
<td>5</td>
<td>Save the workbook as .xlsm</td>
</tr>
</table>
Common Mistakes to Avoid
- Incorrect Sheet Names: Ensure the sheet names in your code match exactly with those in your workbook.
- Out of Bounds Range: Make sure the range you're copying actually exists. For example, trying to copy A1:B10 in a sheet that only has data up to A5 will work, but it won't copy anything beyond A5.
- Not Saving the Workbook: Always save your workbook in
.xlsm format to keep your macros.
Troubleshooting Issues
If you run into issues while trying to copy a range, here are some troubleshooting tips:
- Debugging: You can set breakpoints in your code to check the value of variables at specific points during the execution.
- Error Messages: Take note of any error messages VBA throws. They often give clues about what went wrong.
- Testing: Test your code with smaller ranges to isolate problems.
<div class="faq-section">
<div class="faq-container">
<h2>Frequently Asked Questions</h2>
<div class="faq-item">
<div class="faq-question">
<h3>Can I copy a non-contiguous range using VBA?</h3>
<span class="faq-toggle">+</span>
</div>
<div class="faq-answer">
<p>Yes! You can copy non-contiguous ranges by using the Union function in VBA.</p>
</div>
</div>
<div class="faq-item">
<div class="faq-question">
<h3>How can I copy and paste values instead of formulas?</h3>
<span class="faq-toggle">+</span>
</div>
<div class="faq-answer">
<p>You can use DestinationSheet.Range("A1").Value = SourceRange.Value to copy values only.</p>
</div>
</div>
<div class="faq-item">
<div class="faq-question">
<h3>What if my source or destination sheet has special characters?</h3>
<span class="faq-toggle">+</span>
</div>
<div class="faq-answer">
<p>Ensure that any special characters are properly escaped in your code.</p>
</div>
</div>
</div>
</div>
Recap what we've discussed: copying a range from one sheet to another in Excel VBA is straightforward when you follow these five simple steps. By becoming comfortable with writing and running macros, you're not just saving time; you're also empowering yourself with skills that will enhance your Excel experience significantly.
Now that you've got the basics down, I encourage you to practice and experiment with different ranges and sheets. The more you explore, the more proficient you'll become. Check out other tutorials on this blog to deepen your understanding and unleash the full power of Excel VBA!
<p class="pro-note">🚀Pro Tip: Always test your code in a sample workbook to avoid affecting important data!</p>