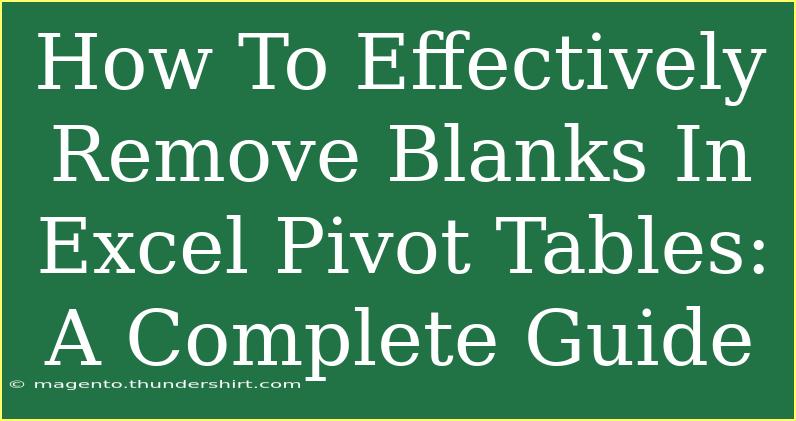When working with Excel Pivot Tables, encountering blank values can often disrupt your data analysis. These empty spaces not only affect the appearance of your reports but can also skew results. Fortunately, removing these blanks isn’t just possible; it's relatively straightforward with the right techniques. In this guide, we'll explore helpful tips, shortcuts, and advanced techniques for effectively removing blanks in Excel Pivot Tables. Additionally, we'll cover common mistakes to avoid and provide troubleshooting advice to ensure your data analysis process runs smoothly.
Understanding Blank Cells in Pivot Tables
Before diving into solutions, it's crucial to grasp why blank cells appear in the first place. Blank cells can arise from various sources, including:
- Data Entry Errors: When inputting data, leaving cells empty can lead to blank entries.
- Filters Applied: If specific filters are used, some rows might not display relevant data, resulting in blanks.
- Data Source Issues: If your Pivot Table is connected to a data source that contains blank values, these will naturally appear in your Pivot Table.
Steps to Remove Blanks in Excel Pivot Tables
Method 1: Filtering Out Blanks
One of the easiest ways to get rid of blanks is to filter them out directly in your Pivot Table.
- Open your Pivot Table: Click on any cell within your Pivot Table.
- Field List: If the Field List isn’t visible, go to the “PivotTable Analyze” tab and click on “Field List”.
- Filter Your Data: Find the field you want to filter in the Field List. Click the dropdown arrow next to the field name.
- Uncheck Blanks: In the dropdown menu, uncheck the box next to “(blank)” and click “OK”.
This method instantly removes blank entries from your Pivot Table. 😊
Method 2: Adjusting the Source Data
Sometimes, the best course of action is to address the data at its source:
- Locate the Source Data: Go to the data range that your Pivot Table references.
- Find Blanks: You can use conditional formatting or a simple filter to highlight or hide blank cells.
- Fill or Remove Blanks: Depending on your needs, either fill in the blanks with relevant data or delete the rows/columns containing them.
By cleaning up your source data, your Pivot Table will automatically reflect these changes, eliminating the blank values.
Method 3: Using “Show Items With No Data”
When working with Pivot Tables, there may be instances where you want to show items that have no data:
- Click on the Pivot Table: Select any cell within the Pivot Table.
- Field Settings: Go to the “PivotTable Analyze” tab, then click on the drop-down arrow next to the field you want to adjust. Select “Field Settings”.
- Show Items With No Data: Under the “Layout & Print” tab, check “Show items with no data” and hit “OK”.
This option allows you to control how your Pivot Table displays missing data without presenting them as blank entries.
Method 4: Adjusting Pivot Table Options
If the above methods don’t work, you might consider changing the Pivot Table settings:
- Select the Pivot Table: Click on any cell in the table.
- PivotTable Options: Go to the “PivotTable Analyze” tab and click on “Options”.
- Layout & Format Tab: Look for options regarding blank cells and make adjustments to suit your needs.
These options might allow you to decide whether to display blanks as empty or with a specific placeholder value, improving the visual coherence of your report.
Common Mistakes to Avoid
- Not Refreshing the Pivot Table: After making changes to your data or filters, always refresh your Pivot Table by right-clicking on it and selecting “Refresh.”
- Overlooking Source Data Quality: Ensure that your source data is clean before creating a Pivot Table. Regularly check for any new blank entries.
- Ignoring Context: Sometimes, blanks carry meaning in your data analysis. Ensure that removing these does not distort the intended message of your report.
Troubleshooting Issues with Blanks
If you’ve followed the steps above and still see blanks in your Pivot Table, here are a few troubleshooting tips:
- Check Source Data: Double-check that there are no blanks in the underlying data.
- Review Filter Settings: Ensure that none of your filters inadvertently hide relevant data.
- Look for Grouping Issues: Sometimes, grouping options can affect data display; ensure the fields are properly configured.
Practical Example
Let’s imagine you're analyzing sales data in a retail store. You have a Pivot Table summarizing sales by product category. However, some categories show blank values due to missing data points in your source table. By applying the methods outlined above, you can either fill those gaps in the original data or filter them out in your Pivot Table, leading to a cleaner, more informative report.
Example Table
Here’s a quick comparison to summarize these techniques:
<table>
<tr>
<th>Method</th>
<th>Pros</th>
<th>Cons</th>
</tr>
<tr>
<td>Filtering Out Blanks</td>
<td>Quick and easy</td>
<td>Only removes visibility</td>
</tr>
<tr>
<td>Adjusting Source Data</td>
<td>Improves overall data quality</td>
<td>Requires data integrity checks</td>
</tr>
<tr>
<td>Show Items With No Data</td>
<td>Control over data visibility</td>
<td>May cause confusion if misused</td>
</tr>
<tr>
<td>Adjusting Pivot Table Options</td>
<td>Fine-tunes display settings</td>
<td>Can be complex for beginners</td>
</tr>
</table>
<div class="faq-section">
<div class="faq-container">
<h2>Frequently Asked Questions</h2>
<div class="faq-item">
<div class="faq-question">
<h3>Why are there blank cells in my Pivot Table?</h3>
<span class="faq-toggle">+</span>
</div>
<div class="faq-answer">
<p>Blank cells can appear due to data entry errors, filtering settings, or underlying data source issues.</p>
</div>
</div>
<div class="faq-item">
<div class="faq-question">
<h3>How can I filter out blanks from my Pivot Table?</h3>
<span class="faq-toggle">+</span>
</div>
<div class="faq-answer">
<p>Click the dropdown arrow next to the relevant field in the Field List, uncheck the box next to “(blank)”, and click “OK”.</p>
</div>
</div>
<div class="faq-item">
<div class="faq-question">
<h3>Do I need to refresh my Pivot Table after making changes?</h3>
<span class="faq-toggle">+</span>
</div>
<div class="faq-answer">
<p>Yes, always refresh your Pivot Table to reflect any changes made to the underlying data.</p>
</div>
</div>
<div class="faq-item">
<div class="faq-question">
<h3>Can I replace blanks with a specific value?</h3>
<span class="faq-toggle">+</span>
</div>
<div class="faq-answer">
<p>Yes, you can replace blanks with a specified value by adjusting the Pivot Table options in the “Layout & Format” tab.</p>
</div>
</div>
</div>
</div>
Recapping the key points, removing blanks from your Excel Pivot Tables can significantly enhance the clarity and accuracy of your data analysis. By filtering out or addressing blanks directly in your source data, you can create more meaningful reports. Remember to regularly check your data and refresh your Pivot Tables for the best results.
Explore our other tutorials and dive deeper into Excel’s capabilities to enhance your data handling skills!
<p class="pro-note">🌟Pro Tip: Always keep your source data clean and organized to minimize blank entries in your Pivot Tables!</p>