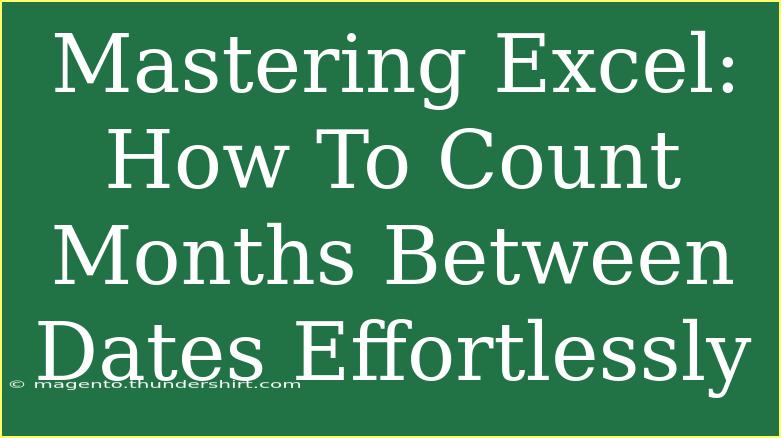Counting months between dates in Excel is a skill that can save you time and effort, whether you’re managing projects, analyzing data trends, or simply keeping track of important deadlines. While Excel provides several functions to assist with date calculations, knowing the best approach can make a significant difference. In this guide, we’ll dive deep into how to count months between dates efficiently, share helpful tips, common mistakes to avoid, and troubleshoot common issues that may arise.
Understanding the Basics of Date Functions
Excel has powerful functions designed to handle dates. Some of the most commonly used functions for date calculations are:
- DATEDIF: This function calculates the difference between two dates in various units, including years, months, and days.
- MONTH: Returns the month of a date as an integer.
- YEAR: Returns the year of a date as an integer.
- TODAY: Returns the current date.
Using the DATEDIF Function
The DATEDIF function is the most efficient way to calculate the months between two dates. The syntax for this function is:
DATEDIF(start_date, end_date, unit)
- start_date: The first date in your calculation.
- end_date: The second date in your calculation.
- unit: The unit of time you want to measure. To count months, you’ll use “M”.
Step-by-Step Guide to Count Months Between Dates
Here’s a simple tutorial to help you master counting months with the DATEDIF function:
-
Open Excel: Start by opening a new Excel spreadsheet.
-
Enter Your Dates: In two separate cells, input the start and end dates. For example:
- Cell A1:
01/01/2021
- Cell B1:
01/07/2021
-
Use the DATEDIF Function: In another cell, input the following formula:
=DATEDIF(A1, B1, "M")
-
Hit Enter: Press Enter, and Excel will output the number of months between the two dates.
Example Table of Date Differences
To further illustrate this, let’s create a table showing various examples of dates and the number of months between them:
<table>
<tr>
<th>Start Date</th>
<th>End Date</th>
<th>Months Between</th>
</tr>
<tr>
<td>01/01/2021</td>
<td>01/07/2021</td>
<td>6</td>
</tr>
<tr>
<td>15/03/2020</td>
<td>15/11/2021</td>
<td>20</td>
</tr>
<tr>
<td>10/05/2019</td>
<td>10/05/2020</td>
<td>12</td>
</tr>
</table>
Advanced Techniques
While the DATEDIF function is straightforward, there are advanced techniques you can use to make your calculations even more robust.
Using YEAR and MONTH Functions Together
If you want to calculate the total number of months including years, you can combine the YEAR and MONTH functions like this:
= (YEAR(B1) - YEAR(A1)) * 12 + (MONTH(B1) - MONTH(A1))
This formula calculates the difference in years and converts it to months, then adds the difference in months.
Common Mistakes to Avoid
-
Incorrect Date Formats: Ensure your dates are in a recognized date format in Excel. If Excel does not recognize your dates, it may lead to errors in calculation.
-
Using DATEDIF Improperly: The DATEDIF function does not display an error if used incorrectly; instead, it may return incorrect results. Ensure the first date is always earlier than the second date.
-
Not Considering Edge Cases: If your start date is at the end of the month and the end date is at the beginning of the next month, it may not count as a full month. Always check your results carefully.
Troubleshooting Issues
If you're facing issues with your date calculations, consider the following troubleshooting tips:
-
Check Date Formatting: Right-click on your date cells, select Format Cells, and choose Date to ensure they're formatted correctly.
-
Ensure Dates Are in Order: Verify that your start date is earlier than your end date; otherwise, you may get unexpected results.
-
Evaluate Formula Outputs: If your formula isn't yielding the correct value, break it down into components to evaluate which part is causing the issue.
<div class="faq-section">
<div class="faq-container">
<h2>Frequently Asked Questions</h2>
<div class="faq-item">
<div class="faq-question">
<h3>How do I calculate months between two dates if the start date is later than the end date?</h3>
<span class="faq-toggle">+</span>
</div>
<div class="faq-answer">
<p>You can use the absolute value in the DATEDIF function or simply switch the start and end dates in your formula. For instance: =DATEDIF(B1, A1, "M").</p>
</div>
</div>
<div class="faq-item">
<div class="faq-question">
<h3>Can I count months excluding weekends or specific days?</h3>
<span class="faq-toggle">+</span>
</div>
<div class="faq-answer">
<p>While the DATEDIF function counts all months between dates, you would need to create a custom formula or use VBA for more complex scenarios like excluding weekends.</p>
</div>
</div>
<div class="faq-item">
<div class="faq-question">
<h3>What should I do if my dates are in different formats?</h3>
<span class="faq-toggle">+</span>
</div>
<div class="faq-answer">
<p>Ensure all dates are standardized to the same format. You can use the DATE function to convert different formats to Excel's date format.</p>
</div>
</div>
</div>
</div>
Recapping our discussion, counting months between dates in Excel can be incredibly efficient when using the right methods. The DATEDIF function is a fantastic tool for this purpose, and understanding its parameters will allow you to make the most of it. By mastering these techniques, avoiding common mistakes, and troubleshooting effectively, you can enhance your Excel skills and be more productive.
So, don’t hesitate to practice your newfound skills! Explore more tutorials, dive into advanced Excel functions, and refine your capabilities. Excel is a vast tool, and there’s always something new to learn.
<p class="pro-note">✨Pro Tip: Practice makes perfect! The more you use Excel for date calculations, the more confident you will become!</p>