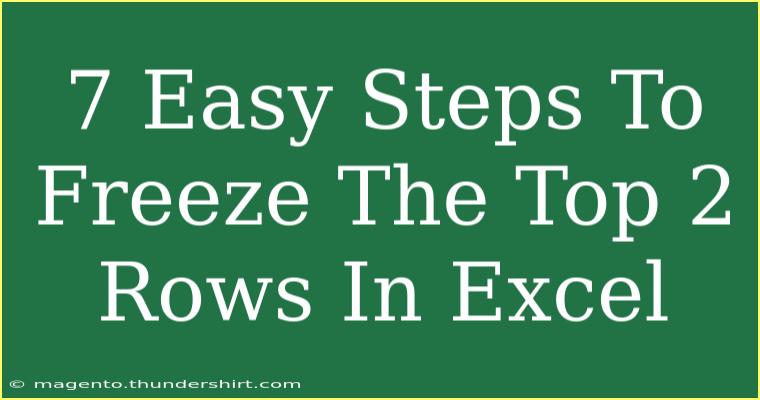Freezing the top two rows in Excel is a handy way to keep important information visible as you scroll through your spreadsheet. Whether you’re analyzing data or creating reports, having the headers or key information always in view can save you from confusion and enhance your productivity. Let’s delve into an easy-to-follow guide on how to effectively freeze the top two rows in Excel. By the end of this post, you’ll be able to navigate your spreadsheets like a pro! 🚀
Why Freeze Rows in Excel?
Freezing rows is a fantastic feature that allows you to keep specific rows visible while you scroll through your data. This is especially useful when you have lengthy spreadsheets with numerous rows of data. Here are some key benefits of freezing rows:
- Enhanced Readability: You won’t lose sight of headers or important information as you scroll down.
- Increased Efficiency: Quickly access your data without repeatedly scrolling back to the top.
- Improved Data Management: Makes it easier to compare data sets without losing context.
Steps to Freeze the Top Two Rows in Excel
Freezing rows in Excel is a straightforward process. Just follow these steps to ensure you have the top two rows frozen for easy access!
Step 1: Open Your Excel Spreadsheet
Start by opening the Excel file where you want to freeze the top two rows. Make sure you’re on the worksheet that contains the data you need.
Step 2: Select the Row Below the Rows You Want to Freeze
Click on the row number just below the rows you intend to freeze. For example, if you want to freeze rows 1 and 2, you should click on row 3 to select it.
Step 3: Navigate to the View Tab
At the top of the Excel window, locate and click on the View tab. This tab contains various options related to how you view your Excel document.
Step 4: Freeze Panes Option
In the View tab, find the Freeze Panes button in the Window group. Click on this button to reveal a dropdown menu.
Step 5: Choose Freeze Panes
From the dropdown menu, select the Freeze Panes option. This will freeze all rows above the selected row, which in our case are the top two rows.
Step 6: Verify the Freezing
Scroll down your spreadsheet to ensure that the top two rows remain visible while the rest of the data scrolls behind them. If done correctly, they should stay in place.
Step 7: Unfreeze Panes (If Necessary)
If you ever want to unfreeze the panes, simply go back to the View tab, click on Freeze Panes, and then select Unfreeze Panes from the dropdown.
<table>
<tr>
<th>Step</th>
<th>Action</th>
</tr>
<tr>
<td>1</td>
<td>Open your Excel spreadsheet</td>
</tr>
<tr>
<td>2</td>
<td>Select the row below the rows to freeze</td>
</tr>
<tr>
<td>3</td>
<td>Go to the View tab</td>
</tr>
<tr>
<td>4</td>
<td>Click on Freeze Panes</td>
</tr>
<tr>
<td>5</td>
<td>Select Freeze Panes from the dropdown</td>
</tr>
<tr>
<td>6</td>
<td>Check if the top rows remain visible</td>
</tr>
<tr>
<td>7</td>
<td>Unfreeze if needed</td>
</tr>
</table>
<p class="pro-note">💡Pro Tip: To quickly unfreeze, you can use the keyboard shortcut Alt + W, F, F.</p>
Helpful Tips and Tricks
To truly master freezing rows in Excel and ensure you make the most of this feature, consider these tips:
- Combine With Filters: Freezing rows works beautifully alongside the filter feature. You can analyze data while keeping the headers visible, enhancing your data management.
- Check Print Preview: If you plan to print your spreadsheet, check how frozen rows will appear in print preview to ensure they look the way you want.
- Experiment with Different Views: Don’t hesitate to explore other viewing options in the View tab for customized Excel experiences.
Common Mistakes to Avoid
As with any feature, there are some common pitfalls users might encounter when freezing rows. Here are a few mistakes to watch out for:
- Selecting Incorrect Rows: Make sure to click the correct row below the ones you want to freeze. If you freeze too many or too few rows, it can lead to confusion.
- Not Saving Changes: If you close your Excel file without saving, your changes will be lost. Always save after making adjustments.
- Using Unfreeze Before Making Adjustments: If you want to adjust the frozen rows, ensure you unfreeze them first to avoid frustration.
Troubleshooting Issues
If you run into trouble freezing rows, consider the following solutions:
- Excel Not Responding: If Excel becomes unresponsive during the process, try closing and reopening the application.
- Rows Not Freezing: Ensure that you have selected the right row before applying the freeze action.
- Confusion with Multi-Sheet Workbooks: Make sure you're working on the correct sheet. Freezing rows only applies to the active sheet.
<div class="faq-section">
<div class="faq-container">
<h2>Frequently Asked Questions</h2>
<div class="faq-item">
<div class="faq-question">
<h3>Can I freeze more than two rows?</h3>
<span class="faq-toggle">+</span>
</div>
<div class="faq-answer">
<p>Yes, you can freeze as many rows as you need. Just select the row below the last row you want to freeze.</p>
</div>
</div>
<div class="faq-item">
<div class="faq-question">
<h3>Will freezing rows affect my printed document?</h3>
<span class="faq-toggle">+</span>
</div>
<div class="faq-answer">
<p>Freezing rows only affects how you view the spreadsheet on your screen and does not influence printed output.</p>
</div>
</div>
<div class="faq-item">
<div class="faq-question">
<h3>Can I freeze columns in addition to rows?</h3>
<span class="faq-toggle">+</span>
</div>
<div class="faq-answer">
<p>Absolutely! You can freeze columns by selecting the column to the right of the one you wish to freeze.</p>
</div>
</div>
</div>
</div>
Recapping what we’ve covered, freezing the top two rows in Excel is a simple yet powerful way to enhance your data management skills. By keeping your headers visible, you can work more efficiently and make data analysis much smoother. We encourage you to practice these steps and explore further tutorials to broaden your Excel expertise. Happy Excelling! 🎉
<p class="pro-note">💡Pro Tip: To save time, explore keyboard shortcuts for freezing rows to make your workflow even smoother.</p>