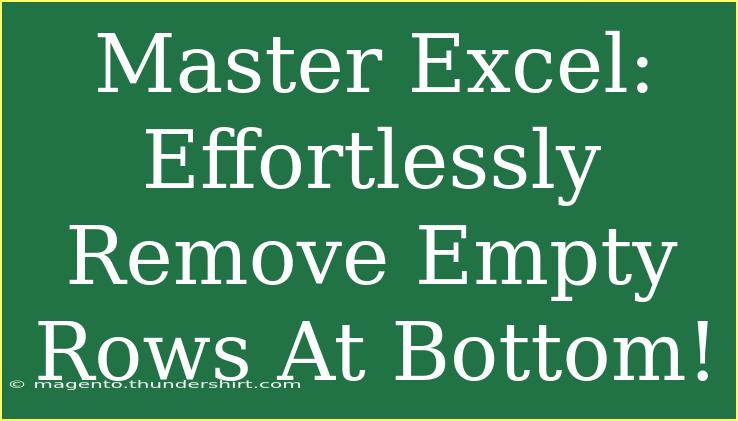If you've ever worked with large datasets in Excel, you probably know how annoying it can be to have empty rows cluttering up your spreadsheets. Not only do they make your data look messy, but they can also lead to errors in calculations and analyses. Whether you're preparing a report, sharing data with a colleague, or just trying to maintain a tidy worksheet, removing those empty rows is essential! In this guide, we will explore helpful tips, shortcuts, and advanced techniques to efficiently remove empty rows from your Excel worksheets, and we will address some common mistakes to avoid along the way. 🌟
Understanding the Need to Remove Empty Rows
When working with Excel, having empty rows can hinder your ability to analyze data effectively. Here are a few reasons why you should consider removing those blank spaces:
- Improved Readability: A clean spreadsheet is easier to read and interpret.
- Accurate Calculations: Functions like COUNT, SUM, and AVERAGE might return incorrect results if empty rows are included.
- Better Data Analysis: Charts and graphs can be impacted by the presence of empty rows, leading to inaccurate visual representations.
Simple Steps to Remove Empty Rows
Now that we’ve highlighted the importance of a clutter-free workspace, let’s dive into the various methods you can use to remove empty rows effortlessly!
Method 1: Using the Filter Option
This method is straightforward and works wonders for removing multiple empty rows.
- Select Your Data Range: Highlight the entire range of data, including the empty rows.
- Apply Filter: Go to the
Data tab and click on Filter.
- Filter for Blanks: Click on the drop-down arrow in the header of the column that could have empty values. Select
Blanks to filter.
- Select and Delete Rows: Once only the empty rows are visible, select them, right-click, and choose
Delete Row.
- Remove Filter: Finally, go back to the
Data tab, and click Clear to remove the filter.
Method 2: Go To Special
This method is quick and highly efficient, especially for larger datasets.
- Select Your Data: Click on any cell within your dataset.
- Open Go To Special: Press
F5 or Ctrl + G, then click on Special.
- Choose Blanks: Select the option for
Blanks and click OK. This will select all empty cells.
- Delete Rows: Right-click any selected cell and choose
Delete. Opt for Entire Row and confirm.
Method 3: Using Excel VBA (For Advanced Users)
If you're comfortable with coding, VBA can automate the task, especially if you need to perform it frequently.
-
Open VBA Editor: Press ALT + F11 to open the editor.
-
Insert a Module: Click Insert > Module.
-
Copy and Paste the Code: Use the following VBA code:
Sub DeleteEmptyRows()
Dim r As Long
Dim lastRow As Long
lastRow = ActiveSheet.Cells(Rows.Count, 1).End(xlUp).Row
For r = lastRow To 1 Step -1
If Application.WorksheetFunction.CountA(Rows(r)) = 0 Then
Rows(r).Delete
End If
Next r
End Sub
-
Run the Macro: Close the editor and run the macro via ALT + F8.
Important Note: Always save your work before running macros, as changes can be irreversible.
Tips for Effective Use of Excel
To make your Excel journey smoother, here are some handy tips:
- Use Shortcuts: Familiarize yourself with Excel shortcuts to navigate and execute commands faster.
- Regularly Clean Your Data: Make it a habit to clean your data, especially if you frequently work with new datasets.
- Utilize Excel Tables: Converting your data range into a table can simplify management and filtering processes.
Common Mistakes to Avoid
While cleaning up your Excel sheets, be cautious of these common pitfalls:
- Deleting Data Instead of Rows: Make sure you are deleting entire rows and not accidentally deleting important data.
- Not Backing Up Your Work: Always back up your original data to prevent loss of information during the cleanup process.
- Ignoring Filters: Remember to clear filters after removing empty rows to avoid confusion later on.
Troubleshooting Common Issues
If you run into problems while removing empty rows, here are some troubleshooting tips:
- Unresponsive Filter: If your filter isn't working, double-check that you've selected the correct range and applied the filter correctly.
- VBA Issues: If your macro isn't running, ensure that your Excel settings allow macros to be executed.
- Rows Not Deleting: If rows aren't being deleted as expected, confirm that they truly contain no data.
<div class="faq-section">
<div class="faq-container">
<h2>Frequently Asked Questions</h2>
<div class="faq-item">
<div class="faq-question">
<h3>How do I know if a row is truly empty?</h3>
<span class="faq-toggle">+</span>
</div>
<div class="faq-answer">
<p>A row is considered empty if all its cells are devoid of data, including spaces or hidden characters. Use the Go To Special method to easily identify empty rows.</p>
</div>
</div>
<div class="faq-item">
<div class="faq-question">
<h3>Can I undo the deletion of empty rows?</h3>
<span class="faq-toggle">+</span>
</div>
<div class="faq-answer">
<p>Yes! You can press Ctrl + Z to undo the last action, including the deletion of rows. However, once you close Excel, the undo history will be lost.</p>
</div>
</div>
<div class="faq-item">
<div class="faq-question">
<h3>Is there a way to remove empty rows in Excel 365?</h3>
<span class="faq-toggle">+</span>
</div>
<div class="faq-answer">
<p>Yes, the methods described in this guide work for Excel 365 as well. Just follow the same steps for filtering or using VBA.</p>
</div>
</div>
</div>
</div>
Recapping everything we’ve covered, removing empty rows in Excel is vital for maintaining clean and effective datasets. Whether you choose to use filters, the Go To Special feature, or VBA macros, each method has its advantages and can significantly improve your efficiency. Don't hesitate to practice these techniques as you explore more related tutorials.
<p class="pro-note">🌟Pro Tip: Always double-check the rows you plan to delete to avoid losing important data!</p>