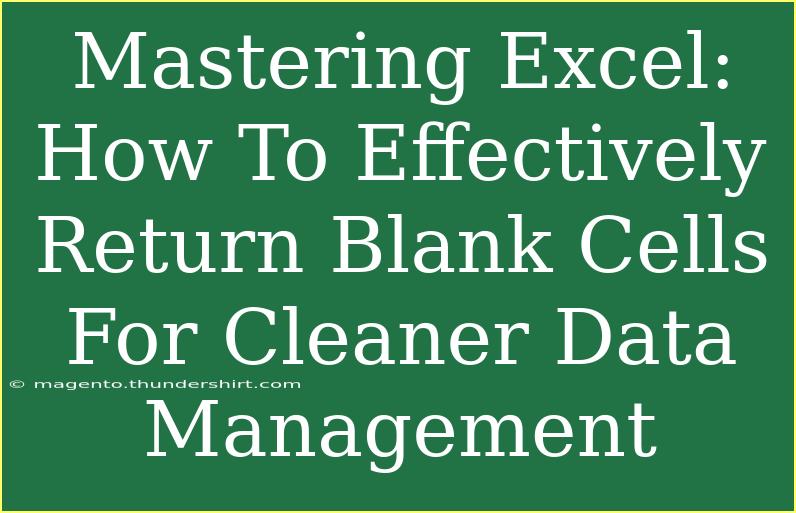When it comes to managing data, having a clean and organized spreadsheet can make all the difference. This is where Microsoft Excel shines. However, often our data can be cluttered with blank cells that can lead to confusion and inaccurate analysis. So, how do we master Excel to effectively return blank cells for cleaner data management? Let’s dive in and discover tips, shortcuts, and advanced techniques to help you streamline your workflow and improve your data management skills. 🚀
Understanding Blank Cells in Excel
Blank cells in Excel can occur for various reasons: accidental deletions, incomplete data entry, or even data imported from other sources. Whatever the cause, these empty spaces can complicate formulas and create challenges when sorting or filtering your data. Here are some key reasons why managing blank cells is crucial:
- Data Integrity: Blank cells can skew your calculations, leading to incorrect totals, averages, or analyses.
- Visual Clarity: A spreadsheet filled with blank spaces can look messy and be hard to navigate.
- Error Prevention: Clean data reduces the chances of errors in your reports and analyses.
Basic Techniques to Identify and Manage Blank Cells
Before we get into more advanced methods, let’s review some basic techniques you can use to identify and manage blank cells.
1. Using the Go To Special Command
One of the simplest ways to find blank cells is by using the Go To Special feature. Here’s how to do it:
- Select the range of cells you want to check for blanks.
- Press
F5 or Ctrl + G, and then click on Special.
- Choose Blanks and click OK.
This will highlight all blank cells in the selected range, making it easy to see where data is missing.
2. Filter for Blank Cells
Another method to identify blank cells is by applying a filter:
- Select your data range.
- Click on the Data tab and then on Filter.
- Click the dropdown arrow in the header of the column you want to check and uncheck all items except for the blank option.
This will show you only the rows with blank cells, allowing for easy identification and management.
Advanced Techniques for Handling Blank Cells
Now that we’ve covered basic methods, let’s explore some advanced techniques to return blank cells and create a cleaner dataset.
3. Using Formulas to Replace Blank Cells
You can use the IF function to return a specified value instead of a blank cell. For instance:
=IF(A1="", "N/A", A1)
This formula checks if cell A1 is blank. If it is, it returns "N/A"; otherwise, it returns the value in A1. You can replace "N/A" with any text or number relevant to your dataset.
4. Utilizing Conditional Formatting
Conditional formatting can help visually manage blank cells by highlighting them. Here’s how to set it up:
- Select your data range.
- Click on the Home tab and select Conditional Formatting.
- Choose New Rule and select Use a formula to determine which cells to format.
- Enter the formula
=ISBLANK(A1) (adjusting A1 to the first cell in your selection).
- Set your formatting options and click OK.
Now, any blank cells in your range will be highlighted, allowing for quick identification and action. 🎨
5. Cleaning Up Data with Excel’s TRIM and CLEAN Functions
Sometimes, what looks like a blank cell may contain invisible characters like spaces or non-breaking spaces. The TRIM and CLEAN functions can help:
- TRIM removes extra spaces from text, leaving only single spaces between words.
- CLEAN removes non-printable characters.
You can combine these functions to clean up your data:
=TRIM(CLEAN(A1))
This formula will clean up cell A1 and ensure that any invisible characters are removed, leaving a clean result.
6. Filling Blank Cells with a Series or Sequence
If you want to fill in blank cells with a series or sequence, Excel allows you to fill them in quickly. Here’s how:
- Select the first cell in your series (for example, the number 1).
- Drag the fill handle (the small square at the bottom-right corner of the cell) down or across.
- Excel will automatically continue the series and fill the blank cells for you.
This method is particularly useful for filling in missing values or creating a sequential list. 📈
Common Mistakes to Avoid
Managing blank cells can be tricky, and there are a few common pitfalls to watch out for:
- Assuming All Blanks are Empty: Remember that cells may look blank but can contain hidden characters.
- Not Using Filters: Filtering can save you time when managing large datasets.
- Forgetting to Save Your Work: Always save your spreadsheet after making changes to avoid losing your adjustments.
Troubleshooting Issues with Blank Cells
Should you run into problems while managing blank cells, consider these troubleshooting tips:
- Check for Filters: Sometimes, filters can hide data and give the illusion of blank cells.
- Inspect Cell Formatting: Ensure that cells are not formatted to display blanks (e.g., Custom Number Format).
- Excel Options: Adjusting Excel options under the Advanced tab can help in settings related to blank cells.
<div class="faq-section">
<div class="faq-container">
<h2>Frequently Asked Questions</h2>
<div class="faq-item">
<div class="faq-question">
<h3>How do I quickly find all blank cells in my worksheet?</h3>
<span class="faq-toggle">+</span>
</div>
<div class="faq-answer">
<p>You can use the Go To Special feature by selecting your data range, pressing F5, and choosing Blanks. This will highlight all blank cells.</p>
</div>
</div>
<div class="faq-item">
<div class="faq-question">
<h3>Can I fill blank cells with a specific value automatically?</h3>
<span class="faq-toggle">+</span>
</div>
<div class="faq-answer">
<p>Yes! You can use the IF function to replace blank cells with a specific value using a formula like =IF(A1="", "Your Value", A1).</p>
</div>
</div>
<div class="faq-item">
<div class="faq-question">
<h3>What should I do if my cells look blank but contain spaces?</h3>
<span class="faq-toggle">+</span>
</div>
<div class="faq-answer">
<p>Use the TRIM and CLEAN functions to remove extra spaces and non-printable characters from the cells.</p>
</div>
</div>
</div>
</div>
As we wrap up our exploration of effectively managing blank cells in Excel, it’s essential to remember the impact that clean data can have on your productivity and accuracy. By mastering techniques like using formulas, conditional formatting, and leveraging the Go To Special feature, you can take control of your data like never before.
So why not take the plunge? Practice these methods in your Excel worksheets and see the difference! And don’t forget to check out our other tutorials for more insights into Excel and data management techniques. Happy Excel-ing! ✨
<p class="pro-note">💡Pro Tip: Regularly clean your data to avoid the headache of managing blank cells later!</p>