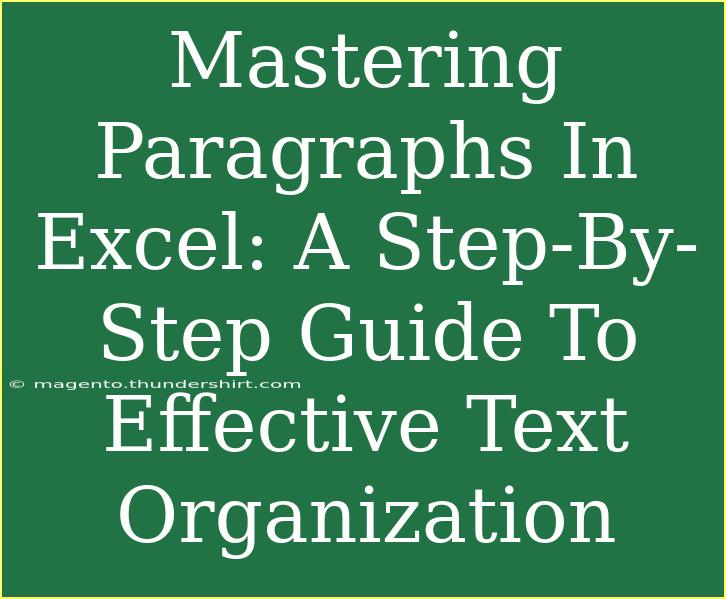Excel is widely recognized for its robust functionality in numerical data analysis, but many users overlook its power in organizing and presenting text. Mastering paragraphs in Excel can enhance your data presentations and make your spreadsheets visually appealing and easier to read. Whether you’re crafting a professional report, preparing a presentation, or simply trying to organize your thoughts better, knowing how to effectively use text organization within Excel is essential. Let’s dive into the steps, tips, and common mistakes to avoid in order to help you master paragraphs in Excel!
Understanding the Basics of Text in Excel
Excel allows you to enter and format text in cells, giving you the ability to include important notes or explanations along with your numerical data. Here’s what you need to know about managing text:
- Cell Formatting: You can change the font, size, and color of the text to make it stand out.
- Text Wrapping: This feature lets you display multiple lines of text within a single cell.
- Alignment: Aligning text left, right, or center can improve readability.
Step 1: Entering Text
To start, select a cell where you want to enter your text. Just click on it and start typing. If the text exceeds the width of the cell, it might not be fully visible, which is where text wrapping comes in handy.
Step 2: Enabling Text Wrapping
- Click on the cell you want to format.
- Navigate to the Home tab.
- Click on the "Wrap Text" button in the Alignment group.
Now, your text will automatically adjust to fit the cell width and display on multiple lines if necessary. This is especially useful for paragraphs or longer text entries! 📜
Step 3: Adjusting Row Height
After enabling text wrapping, the row height may need to be adjusted to ensure all the text is visible. You can manually change the height by hovering over the bottom border of the row number until the cursor changes to a double-headed arrow. Then, drag it to your desired height.
Step 4: Using Line Breaks
For even better organization within a single cell, you can manually insert line breaks. This can be done by pressing Alt + Enter while typing your text. This allows you to create separate lines within the same cell without affecting the overall cell size.
Step 5: Formatting Your Text
To improve the readability of your paragraphs, consider formatting them using different styles. Here are some tips:
- Bold Important Points: Use bolding to emphasize key points or headings.
- Bullet Points: You can simulate bullet points using special characters (e.g., • or -).
- Font Size and Color: Use different font sizes and colors for various sections to enhance visual appeal.
<table>
<tr>
<th>Formatting Feature</th>
<th>How to Apply</th>
</tr>
<tr>
<td>Bold</td>
<td>Select text and press Ctrl + B</td>
</tr>
<tr>
<td>Bullet Points</td>
<td>Insert special characters or create a list format</td>
</tr>
<tr>
<td>Font Size</td>
<td>Select text, right-click, and choose Font Size</td>
</tr>
<tr>
<td>Text Color</td>
<td>Select text, go to Font Color in the Home tab</td>
</tr>
</table>
Common Mistakes to Avoid
While mastering paragraphs in Excel, there are several common pitfalls you should be aware of:
- Overcrowding Cells: Avoid cramming too much text into one cell, as this can lead to confusion. Always maintain clarity.
- Ignoring Formatting: Neglecting to format text can make your document look unprofessional. Utilize bold, colors, and alignment!
- Forgetting Line Breaks: Failing to use line breaks can lead to lengthy, unbroken paragraphs that are hard to read. Use Alt + Enter wisely.
Troubleshooting Text Issues
- Text Cutting Off: If your text is being cut off, ensure that you have enabled text wrapping. Also, check the column width.
- Alignment Problems: If your text looks misaligned, double-check your alignment settings. Centering or left-alignment often looks best depending on the content type.
<div class="faq-section">
<div class="faq-container">
<h2>Frequently Asked Questions</h2>
<div class="faq-item">
<div class="faq-question">
<h3>Can I adjust cell width to fit my text automatically?</h3>
<span class="faq-toggle">+</span>
</div>
<div class="faq-answer">
<p>Yes! Simply double-click the right border of the column header to auto-fit the width to the content.</p>
</div>
</div>
<div class="faq-item">
<div class="faq-question">
<h3>Is there a limit to how much text I can enter in a cell?</h3>
<span class="faq-toggle">+</span>
</div>
<div class="faq-answer">
<p>Yes, a single cell can hold up to 32,767 characters, but displaying that text may require adjustments in formatting.</p>
</div>
</div>
<div class="faq-item">
<div class="faq-question">
<h3>How do I create a list in Excel without using bullet points?</h3>
<span class="faq-toggle">+</span>
</div>
<div class="faq-answer">
<p>You can use numbers or letters followed by periods or parentheses to simulate a list format in a cell.</p>
</div>
</div>
<div class="faq-item">
<div class="faq-question">
<h3>What if my paragraphs still look cluttered?</h3>
<span class="faq-toggle">+</span>
</div>
<div class="faq-answer">
<p>Consider breaking down your text into smaller paragraphs and using headings to separate sections for better organization.</p>
</div>
</div>
</div>
</div>
By mastering paragraphs in Excel, you can significantly improve the readability and presentation of your text within spreadsheets. This skill is beneficial not just for data organization, but also for creating compelling reports and professional documents. Remember to practice your formatting skills and explore various techniques to find the style that works best for you!
To further enhance your Excel knowledge, consider checking out more tutorials and guides available in our blog. Excel is a powerful tool with endless possibilities, so keep exploring to become the best version of yourself in your data management journey.
<p class="pro-note">📈Pro Tip: Regularly save your work while formatting text to avoid losing changes!</p>