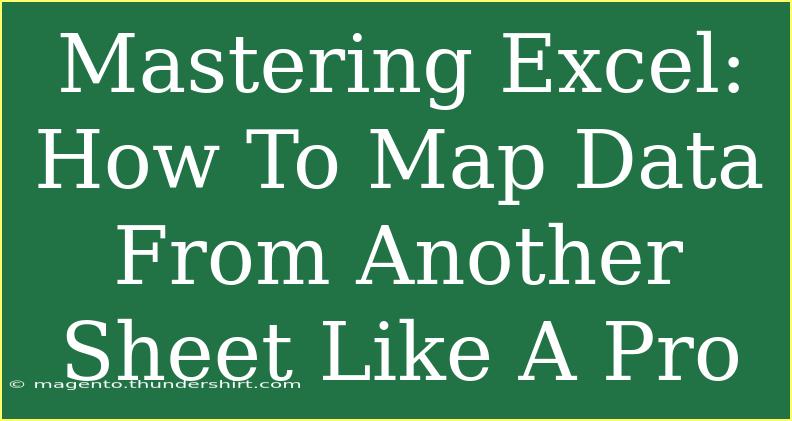Mapping data from one sheet to another in Excel can feel like a daunting task for many, but with the right techniques and tips, you can become an Excel pro in no time! Whether you're trying to consolidate your data, perform calculations, or create insightful reports, understanding how to efficiently map your data is essential. This guide will provide you with helpful shortcuts, advanced techniques, and common mistakes to avoid, ensuring you can master data mapping in Excel effortlessly.
Understanding Data Mapping
Data mapping in Excel involves linking information between two or more sheets within a workbook. This helps to organize data, allowing you to view related information together. Here’s why mastering this skill is so important:
- Efficiency: Quickly reference or analyze data without switching between sheets constantly.
- Accuracy: Avoid errors in calculations by using mapped data that auto-updates when changes are made.
- Enhanced Reporting: Create visually appealing reports that pull in data from various sources seamlessly.
Techniques for Mapping Data
Let’s dive into a few effective techniques to map data from one sheet to another.
1. Using VLOOKUP
VLOOKUP is one of the most popular functions used for data mapping. It helps you search for a value in the first column of a table and return a value in the same row from another column.
How to use VLOOKUP:
-
Identify your sheets: Ensure you know which sheet contains the data you want to map and the sheet where you want the data to appear.
-
Choose a cell: Go to the cell where you want to display the mapped data.
-
Enter the VLOOKUP function: Type the formula as follows:
=VLOOKUP(lookup_value, table_array, col_index_num, [range_lookup])
lookup_value: The value you want to search for.table_array: The range of cells in the other sheet.col_index_num: The column number in the table_array from which to retrieve the data.[range_lookup]: TRUE for approximate match, FALSE for exact match.
Example: If you want to find the sales amount for a specific product ID, your formula might look something like this:
=VLOOKUP(A2, 'SalesData'!A:B, 2, FALSE)
2. Using INDEX-MATCH
The INDEX-MATCH combination is a powerful alternative to VLOOKUP, allowing for more flexibility, especially if you need to look up values from right to left.
How to use INDEX-MATCH:
-
Select the target cell: Click the cell where you want the result.
-
Enter the formula:
=INDEX(return_range, MATCH(lookup_value, lookup_range, 0))
return_range: The range from which to return a value.lookup_value: The value to search for.lookup_range: The range in which to search for the lookup_value.
Example: To find a product name based on a specific ID:
=INDEX('ProductData'!B:B, MATCH(A2, 'ProductData'!A:A, 0))
3. Data Consolidation
Data consolidation allows you to combine data from multiple sheets into one. This is particularly useful if you manage different sales reports and want to create a master report.
How to consolidate data:
- Go to the sheet where you want the consolidated data.
- Click on the Data tab, then select Consolidate.
- Choose the function you want to use (e.g., SUM, AVERAGE).
- Add the ranges from your various sheets to the Reference box.
- Click OK.
4. Using Power Query
For advanced users, Power Query provides a powerful way to pull data from different sheets or even different workbooks. It allows for advanced data transformation and is great for large datasets.
Steps to use Power Query:
- Go to the Data tab and select Get Data.
- Choose From Other Sources, then select Blank Query.
- Use the Query Editor to define your data transformations and load them into your Excel sheet.
Common Mistakes to Avoid
-
Mismatching data types: Ensure that the values you are trying to match are of the same data type (e.g., numbers as numbers).
-
Using relative references: When copying formulas across cells, ensure to use absolute references (like $A$1) where necessary to avoid errors.
-
Not checking for errors: Use the IFERROR function to catch errors and provide an alternative value if a lookup fails.
Example:
=IFERROR(VLOOKUP(A2, 'SalesData'!A:B, 2, FALSE), "Not found")
Troubleshooting Common Issues
While working with Excel, you might run into a few hiccups. Here’s how to troubleshoot some common issues:
- Data not showing up: Check if the lookup value exists in the source data. Double-check for typos or extra spaces.
- Inaccurate results: Ensure your ranges are correct and you’re referencing the right columns.
- Circular references: If you receive a circular reference error, make sure your formula isn’t referring back to itself indirectly.
<div class="faq-section">
<div class="faq-container">
<h2>Frequently Asked Questions</h2>
<div class="faq-item">
<div class="faq-question">
<h3>What is the difference between VLOOKUP and INDEX-MATCH?</h3>
<span class="faq-toggle">+</span>
</div>
<div class="faq-answer">
<p>VLOOKUP searches for a value in the first column and returns a value in the same row from another specified column, while INDEX-MATCH allows for more flexibility in searching through any column and retrieving data from any other column.</p>
</div>
</div>
<div class="faq-item">
<div class="faq-question">
<h3>How do I avoid circular reference errors?</h3>
<span class="faq-toggle">+</span>
</div>
<div class="faq-answer">
<p>To avoid circular reference errors, ensure that your formulas do not indirectly reference their own cell. Review your formulas to identify any such references.</p>
</div>
</div>
<div class="faq-item">
<div class="faq-question">
<h3>Can I map data from multiple sheets?</h3>
<span class="faq-toggle">+</span>
</div>
<div class="faq-answer">
<p>Yes! You can map data from multiple sheets using VLOOKUP, INDEX-MATCH, or data consolidation techniques to pull information together in one sheet.</p>
</div>
</div>
</div>
</div>
Recap your journey through Excel data mapping and remember that practice makes perfect! Take the time to experiment with the techniques outlined, and you'll see your skills improve.
Mastering data mapping can truly enhance your efficiency and accuracy in handling Excel spreadsheets. So, dig into your data, try out different methods, and feel free to explore additional tutorials on our blog to expand your knowledge and skillset.
<p class="pro-note">✨Pro Tip: Don't forget to regularly save your work while mapping data to avoid losing your progress!</p>