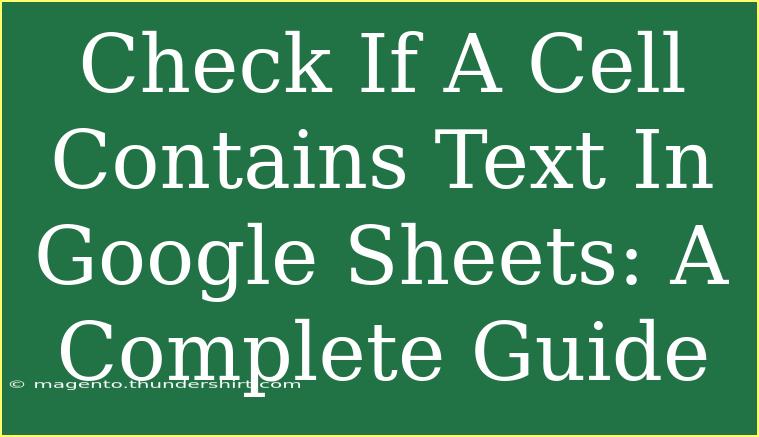If you’re working with data in Google Sheets, you know how crucial it is to have reliable methods for managing and analyzing that data effectively. One common task is checking if a cell contains text. This could be essential for sorting through data entries, validating input, or simply cleaning up your spreadsheet. Thankfully, Google Sheets has robust functions that can help you with this, making the process intuitive and efficient. 🚀
In this comprehensive guide, we’ll delve deep into the methods for checking if a cell contains text, as well as share tips, shortcuts, and advanced techniques to optimize your experience in Google Sheets. We'll also address common mistakes and troubleshooting strategies to help you avoid headaches down the line. Let’s get started!
Understanding the Basics
Before diving into functions and formulas, it’s essential to understand what we mean by "text" in Google Sheets. Essentially, text refers to any string of characters, including letters, numbers, symbols, and spaces, that is formatted as non-numeric. Google Sheets has built-in functions to help identify such text strings easily.
Using the ISTEXT Function
The ISTEXT function is your best friend when it comes to checking if a cell contains text. Its syntax is straightforward:
ISTEXT(value)
- value: The cell or value you want to check.
For example, to check if cell A1 contains text, you would use:
=ISTEXT(A1)
This will return TRUE if A1 has text, and FALSE if it does not.
Example Scenario
Imagine you have a list of names in column A. To find out which cells contain text, you could use the ISTEXT function in column B:
| A |
B |
| Alice |
=ISTEXT(A1) |
| 123 |
=ISTEXT(A2) |
| Bob |
=ISTEXT(A3) |
|
=ISTEXT(A4) |
In this scenario, column B will show TRUE for Alice and Bob, while FALSE for 123 and the empty cell.
Checking for Specific Text
Sometimes you may need to determine not just whether a cell contains text, but if it contains specific words or phrases. For this, you can utilize the SEARCH function in combination with ISNUMBER.
Using the SEARCH Function
The SEARCH function can find specific text within a cell. Here’s its syntax:
SEARCH(search_for, text_to_search, [starting_at])
- search_for: The text you are searching for.
- text_to_search: The cell containing the text you want to search in.
- starting_at: Optional; the position in the text to start the search.
Example
To check if "Alice" is in cell A1, you can use:
=ISNUMBER(SEARCH("Alice", A1))
This will return TRUE if "Alice" is found and FALSE if not.
Advanced Techniques
Combining Functions for Complex Checks
You can combine ISTEXT, SEARCH, and IF functions for complex criteria. For example, if you want to return “Yes” if a cell contains text and "No" if it doesn't, you could use:
=IF(ISTEXT(A1), "Yes", "No")
If you want to check for a specific keyword in conjunction with whether the cell contains text, you might use:
=IF(AND(ISTEXT(A1), ISNUMBER(SEARCH("keyword", A1))), "Contains Keyword", "Does Not Contain Keyword")
Creating Dynamic Filters
If you’re dealing with large datasets, creating dynamic filters based on text conditions can save time. You can use FILTER in combination with other functions. For example, to filter a range of names that include "Bob," you would use:
=FILTER(A1:A10, ISNUMBER(SEARCH("Bob", A1:A10)))
This will dynamically create a list of entries containing "Bob."
Common Mistakes to Avoid
-
Forgetting Quotation Marks: When searching for text, always ensure that the search term is enclosed in quotation marks, e.g., "text".
-
Using the Wrong Function: Don’t confuse ISTEXT with ISNUMBER; the former is used for text and the latter for numeric checks.
-
Case Sensitivity: Remember that SEARCH is case-insensitive. If you need case sensitivity, use the FIND function instead.
-
Cell Formatting: Ensure your cells are properly formatted. If a cell is formatted as a number, the ISTEXT function will return FALSE even if it contains text.
Troubleshooting Issues
If you encounter problems while using these functions, consider the following:
- Unexpected Results: Double-check your cell references and ensure you’re not accidentally referencing empty cells.
- Function Errors: Make sure all parentheses are closed correctly. Missing or excess parentheses can lead to errors.
- Data Format Confusion: If you’re getting unexpected FALSE results, check the formatting of your cells. Sometimes numbers might look like text if they're improperly formatted.
<div class="faq-section">
<div class="faq-container">
<h2>Frequently Asked Questions</h2>
<div class="faq-item">
<div class="faq-question">
<h3>How can I check if a cell contains only text?</h3>
<span class="faq-toggle">+</span>
</div>
<div class="faq-answer">
<p>You can use the ISTEXT function to check if a cell contains only text. For example, =ISTEXT(A1) will return TRUE if A1 has text, and FALSE otherwise.</p>
</div>
</div>
<div class="faq-item">
<div class="faq-question">
<h3>Can I check for multiple words in a cell?</h3>
<span class="faq-toggle">+</span>
</div>
<div class="faq-answer">
<p>Yes, you can use the SEARCH function along with ISNUMBER for each word and combine them with AND/OR functions.</p>
</div>
</div>
<div class="faq-item">
<div class="faq-question">
<h3>What if my cell contains a formula?</h3>
<span class="faq-toggle">+</span>
</div>
<div class="faq-answer">
<p>FORMULAS will return the output of the calculated result. Use ISTEXT on the cell containing the formula to check if the result is text.</p>
</div>
</div>
</div>
</div>
In conclusion, checking if a cell contains text in Google Sheets is a crucial skill that can vastly improve your data management and analytical capabilities. With functions like ISTEXT and SEARCH, you have a toolkit to handle various scenarios seamlessly. Don’t forget to explore and practice using these functions, as the more familiar you become, the more efficient your spreadsheet workflows will be.
Whether you’re managing a simple list or working with extensive datasets, these techniques will help you navigate Google Sheets with confidence and ease. Keep experimenting and check out other tutorials on this blog to expand your skill set even further!
<p class="pro-note">✨Pro Tip: Always ensure your data types are consistent to avoid unexpected results!</p>