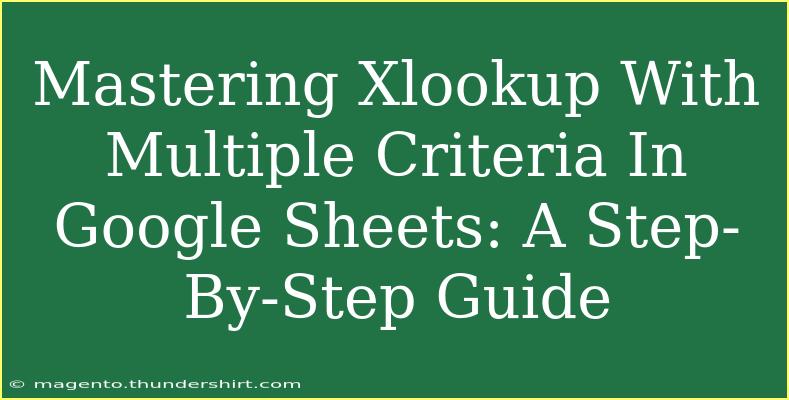If you've ever found yourself pulling your hair out trying to get the right data from your Google Sheets, XLOOKUP might just become your new best friend! 💡 In this guide, we’ll explore how to master XLOOKUP with multiple criteria, a powerful tool that can revolutionize how you navigate and analyze your data. Whether you're a student, a small business owner, or just someone who loves keeping their spreadsheets in check, XLOOKUP can help streamline your data retrieval process. So, let’s dive into the nuts and bolts of using XLOOKUP effectively!
What is XLOOKUP?
XLOOKUP is a modern replacement for older functions like VLOOKUP and HLOOKUP. It allows you to search for a value in one range and return a corresponding value in another range. The beauty of XLOOKUP lies in its versatility and ease of use, especially when dealing with multiple criteria. This means you can look up data based on several conditions rather than just one.
Why Use XLOOKUP With Multiple Criteria?
Using multiple criteria with XLOOKUP allows for more complex and accurate data searches, which is especially useful in larger datasets where more than one condition needs to be satisfied to return a result. Think of it like this: instead of just finding a product based on its ID, you can also consider factors like the product's category, price range, or even the supplier. 🌈
How to Use XLOOKUP in Google Sheets
Let's walk through the steps of using XLOOKUP, focusing on multiple criteria.
Step 1: Set Up Your Data
Make sure your data is well-organized. For this example, we'll consider a sales dataset that looks something like this:
| A |
B |
C |
D |
| Product |
Category |
Sales |
Supplier |
| Widget A |
Electronics |
150 |
Supplier 1 |
| Widget B |
Furniture |
200 |
Supplier 2 |
| Widget A |
Furniture |
300 |
Supplier 1 |
| Widget C |
Electronics |
100 |
Supplier 2 |
Step 2: Determine Your Criteria
Decide what criteria you'll use to filter your search. In our case, let’s say we want to find out how many sales of "Widget A" were made under the "Electronics" category.
Step 3: Write the XLOOKUP Formula
The syntax for XLOOKUP is as follows:
=XLOOKUP(lookup_value, lookup_array, return_array, [if_not_found], [match_mode], [search_mode])
For our example, since we are using multiple criteria, we will employ a helper column. First, add a new column that combines the product and category.
In column E (let’s call it “Criteria”), you would enter:
=A2 & "-" & B2
This will concatenate the product and category, giving you:
| E |
| Widget A-Electronics |
| Widget B-Furniture |
| Widget A-Furniture |
| Widget C-Electronics |
Then, you can use XLOOKUP in another cell:
=XLOOKUP("Widget A-Electronics", E:E, C:C)
Step 4: Understanding the Formula
This formula looks for "Widget A-Electronics" in the Criteria column and returns the corresponding sales from the Sales column.
<table>
<tr>
<th>Formula Part</th>
<th>Description</th>
</tr>
<tr>
<td>lookup_value</td>
<td>The value to search for, e.g., "Widget A-Electronics"</td>
</tr>
<tr>
<td>lookup_array</td>
<td>The range where the function will look for the lookup value, e.g., E:E</td>
</tr>
<tr>
<td>return_array</td>
<td>The range from which to return a value, e.g., C:C</td>
</tr>
</table>
<p class="pro-note">✨Pro Tip: Consider using FILTER function if you're looking to return multiple rows of data based on criteria!</p>
Common Mistakes to Avoid
- Misunderstanding Ranges: Ensure that your lookup_array and return_array are the same size.
- Typos: Double-check for any typos in your lookup values; XLOOKUP is case-sensitive.
- Data Format Issues: Ensure that your data types match. For example, don’t compare text with numbers.
- Forgetting Helper Columns: When using multiple criteria, it’s crucial to create the helper column for efficient searching.
Troubleshooting XLOOKUP
If you encounter issues with your XLOOKUP, here are a few troubleshooting tips:
- Check Your References: Double-check your ranges to ensure they are correct.
- Use IFERROR: Wrapping your XLOOKUP in an IFERROR function can help you manage errors gracefully.
Example:
=IFERROR(XLOOKUP("Widget A-Electronics", E:E, C:C), "Not Found")
- Revise Your Criteria: Make sure that your criteria are accurately represented in your helper column.
<div class="faq-section">
<div class="faq-container">
<h2>Frequently Asked Questions</h2>
<div class="faq-item">
<div class="faq-question">
<h3>Can I use wildcards with XLOOKUP?</h3>
<span class="faq-toggle">+</span>
</div>
<div class="faq-answer">
<p>Yes! You can use wildcards like * and ? in your lookup values.</p>
</div>
</div>
<div class="faq-item">
<div class="faq-question">
<h3>What if my criteria change frequently?</h3>
<span class="faq-toggle">+</span>
</div>
<div class="faq-answer">
<p>Consider using a dynamic named range for your lookup array to easily accommodate changes.</p>
</div>
</div>
<div class="faq-item">
<div class="faq-question">
<h3>Is XLOOKUP available on mobile devices?</h3>
<span class="faq-toggle">+</span>
</div>
<div class="faq-answer">
<p>XLOOKUP is primarily available in the desktop version of Google Sheets. Check updates for mobile availability.</p>
</div>
</div>
</div>
</div>
The XLOOKUP function opens a world of possibilities for efficiently retrieving data in Google Sheets. By mastering this function, especially with multiple criteria, you're setting yourself up for data management success.
In Closing
To summarize, we’ve explored how to effectively use XLOOKUP with multiple criteria in Google Sheets. With XLOOKUP, you're not only able to pull data based on a single criterion but can expand your searches for more refined and accurate results. This powerful function, combined with a few simple strategies, can vastly improve your data management capabilities. So go ahead, practice these techniques, and don’t shy away from experimenting with other tutorials available in this blog!
<p class="pro-note">🌟Pro Tip: Explore the FILTER function as an alternative for viewing multiple results based on complex criteria!</p>